In diesem Beitrag lernst du, RetroPie für Retro Gaming mit dem Raspberry Pi Zero 2W und dem GPI Case einzurichten.
Du vermisst die guten, alten Zeiten, in denen du stundenlang Zelda, Pokemon, Super Mario und Co. auf deinem Game Boy gezockt hast? Dann haben wir gute Nachrichten für dich: Du kannst dir diese goldene Ära jetzt im Handumdrehen zurück in die Gegenwart holen! Mit dem GPi Case lässt sich dein Raspberry Pi Zero 1W bzw. Zero 2W nämlich schnell und einfach in eine mobile Retrokonsole verwandeln. Wir zeigen dir, wie du die Grundlagen dafür legst – und inwieweit sich die Vorgehensweise bei den beiden Raspberry Pi Zero W Modellen unterscheidet.
Diese Hardware brauchst du für dein Vorhaben
- Raspberry Pi Zero 1W oder Raspberry Pi Zero 2W
- microSD Karte
- GPi Case für Raspberry Pi Zero
- Optional: AA Akkus
- Optional: AA Akku Ladegerät
- Optional: microSD Cardreader
Raspberry Pi Zero W Konfiguration mit RetroPie
Schritt 1: RetroPie-Image herunterladen
- Besuche die RetroPie-Website und finde den Download-Bereich.
- Wähle das Image je nach Modell deines Raspberry Pi Zero aus:
- Für Pi Zero 1W:
retropie-xxxxxx-X.X.XX-rpi1_zero.img.gz - Für Pi Zero 2W:
retropie-xxxxxx-X.X.XX-rpi2_3.img.gz
Schritt 2: Image auf microSD-Karte flashen
- Verwende die Software balenaEtcher, um das heruntergeladene Image auf eine microSD-Karte zu spielen.
- Entferne die microSD-Karte nach dem Flashen und stecke sie erneut ein.
Schritt 3: GPi Case Patch herunterladen
- Lade den GPi Case Patch entsprechend deines Raspberry Pi Zero Modells herunter:
- Für Pi Zero 1W: Verwende den spezifischen Download-Link für 1W.
- Für Pi Zero 2W: Verwende den spezifischen Download-Link für 2W.
- Entpacke den heruntergeladenen Patch.
Schritt 4: Dateien zur Boot Partition hinzufügen
- Öffne den Datei-Explorer und navigiere zur Boot Partition deiner microSD-Karte.
Für Raspberry Zero 1W:
- Kopiere alle Inhalte des entpackten Patches in die Boot Partition.
- Überschreibe alle vorhandenen Dateien in der Partition.
Schritt 5: SSH und Netzwerkkonfiguration
- Erstelle eine leere Textdatei mit dem Namen „ssh“ und speichere sie ohne Dateiendung in der Boot Partition.
- Erstelle eine weitere Textdatei mit dem Namen „wpa_supplicant.conf“.
- Füge den erforderlichen Netzwerkinhalt hinzu, um eine Verbindung zu deinem WLAN herzustellen.
country=DE
ctrl_interface=DIR=/var/run/wpa_supplicantGROUP=netdev
update_config=1
network={
scan_ssid=1
ssid="WLAN-NAME"
psk="WLAN-PASSWORD"
key_mgmt=WPA-PSK
priority=1
}Schritt 6: Konfiguration der Boot Partition für Raspberry Pi Zero 2W
- Führe die gleichen Schritte wie für den Raspberry Pi Zero 1W aus, indem du den Patch-Inhalt auf die Boot Partition kopierst und bestehende Dateien überschreibst.
Schritt 7: WLAN-Konfiguration
- Öffne die Datei
wpa_supplicant.confmit einem Texteditor. - Trage deinen WLAN-Namen (SSID) bei „WLAN-NAME“ ein.
- Gib dein WLAN-Passwort bei „WLAN-PASSWORD“ ein.
Schritt 8: GPi Case Vorbereitung
- Unmounte (entferne sicher) die microSD-Karte von deinem Computer.
- Stecke die microSD-Karte in die GPi Cartridge.
- Verbinde die Cartridge mit dem GPi Case.
Schritt 9: Bootvorgang
- Schalte das GPi Case ein.
- Warte, bis der Bootvorgang vollständig abgeschlossen ist.
- Verbinde dich via SSH mit deinem RetroPie. Hier sind die Zugangsdaten:
- Hostname:
retropie - User:
pi - Passwort:
raspberry(wenn dieses Passwort nicht funktioniert, versuche „raspberrz“).
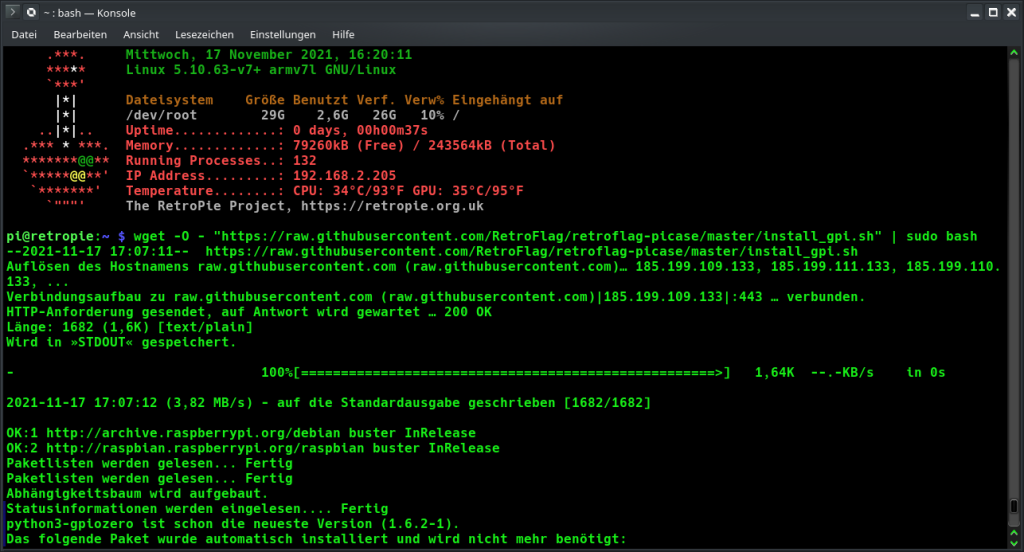
Schritt 11: Systemaktualisierung
- Öffne das Terminal auf deinem RetroPie.
- Führe den Befehl
sudo apt-get updateaus. - Sollte eine Meldung über die Änderung des ‘Suite’-Wertes erscheinen, verwende
sudo apt-get update –allow-releaseinfo-change, dann führe das Update erneut aus.
Schritt 12: Systemupgrade
- Nach erfolgreichem Update gib im Terminal
sudo apt-get upgradeein, um alle Pakete zu aktualisieren.
Schritt 13: Systemeinstellungen anpassen
- Verwende
sudo raspi-config, um dein Passwort zu ändern, die Uhrzeit einzustellen und die Systemsprache zu konfigurieren.
Schritt 14: Shutdown-Script Installation
- Installiere das Shutdown-Script mit dem Befehl:
wget -O - "https://raw.githubusercontent.com/RetroFlag/retroflag-picase/master/install_gpi.sh" | sudo bash- Das Script führt nach der Installation einen automatischen Neustart durch.
Es ist vollbracht! leg los mit dem Retro Gaming
Herzlichen Glückwunsch, dein Raspberry Pi Zero W ist nun, dank RetroPie bereit , sich in eine waschechte Retro-Konsole zu transformieren! Du musst nur noch deine Lieblingsspiele auf den GPi Case aufspielen – und schon kann’s losgehen. Wir wünschen viel Spaß bei der ersten Gaming-Session.

Falls du noch Interesse an weiteren spannenden Raspberry Pi Projekten hast, klicke einfach hier
Fazit zu Retro Gaming mit RetroPie für den Raspberry
Abschließend lässt sich sagen, dass die Konfiguration eines Raspberry Pi Zero W für RetroPie zwar einige Schritte erfordert, diese aber durch eine klare Strukturierung und Anleitung gut zu bewältigen sind. Die Anpassung des Betriebssystems, die Einrichtung des WLANs, sowie die Systemaktualisierungen sind wesentliche Bestandteile, um eine solide Basis für das Retro-Gaming-Erlebnis zu schaffen. Durch das Einbinden des Shutdown-Scripts wird zudem ein sicherer Betrieb gewährleistet. Mit Geduld und Aufmerksamkeit bei jedem Schritt, sollte dein System bereit sein, dich in die Welt der klassischen Spiele zu entführen. Viel Vergnügen mit deinem neu konfigurierten Retro-Gaming-System!







































