VNC ermöglicht dir, den virtuellen Desktop deines Raspberry Pi fernzusteuern – ideal für Smart-Home-Anwendungen! Dieses Tutorial erklärt, wie du VNC einrichtest, um deinen Pi bequem von jedem Ort aus zu steuern. Die Fernsteuerung eines Desktops bietet zahlreiche Vorteile, besonders bei Problemen, die aus der Ferne behoben werden müssen. Virtual Network Computing, kurz VNC, ist besonders nützlich, da es dir erlaubt, den Desktop deines Pis über einen VNC-Client zu bedienen. Das ist besonders vorteilhaft für diejenigen, die eine grafische Oberfläche gegenüber einer Konsole bevorzugen. Und das Beste: Du kannst VNC mit geringem Aufwand selbst einrichten. In diesem Guide zeigen wir dir, wie du einen VNC-Server auf deinem Raspberry Pi installierst, um den Desktop aus der Ferne zu steuern.
Das brauchst du für dein Projekt
- Raspberry Pi 4 mit einem passendem Netzteil.
- Eine Speicherkarte auf der du das Betriebssystem des Raspberry Pi installierst.
VNC-Server einrichten: Schritt für Schritt
- Um den VNC-Server auf deinem Raspberry Pi zu installieren, ist es notwendig, zunächst via SSH Zugriff zu gewähren. Hier gibt es verschiedene Vorgehensweisen – je nachdem, ob du Windows, Linux oder Mac nutzt.
- Wenn du als Betriebssystem Windows verwendest, benötigst du das Programm PuTTY. Du musst dieses nicht einmal installieren, sondern nur herunterladen. Klicke nach dem Download auf die exe-Datei und gib als Host „raspberrypi“ ein. Wenn du nun auf „Open“ klickst, wirst du dazu aufgefordert, einen Login-Namen und ein Passwort einzugeben. Standardmäßig sind der Benutzername „pi“ und das Passwort „raspberry“ eingestellt. Ändere am besten gleich das Passwort, um sicherzugehen, dass keine andere Person auf den Desktop zugreifen kann. Um das Passwort zu ändern, gibst du einfach im Terminal den Befehl „sudo passwd“ ein. Bestätige das Passwort, nachdem du es geändert hast.
- Falls du Linux oder Mac nutzt, benötigst du keine Software, um deinen Raspberry Pi als VNC-Server zu verwenden. Wenn du eine Verbindung herzustellen möchtest, musst du jedoch die Raspberry Pi IP und den Hostnamen kennen. Ansonsten genügt für das Prozedere dein Raspberry Pi Terminal. Hier erfährst du im Detail, wie du vorzugehen hast, um eine SSH-Verbindung herzustellen.
- Im nächsten Schritt geht es daran, den TightVNCServer auf deinem Raspberry Pi zu installieren. Öffne dazu das Terminal und gib „sudo apt-get update“, „sudo apt-get install tightvncserver“ oder „sudo apt-get update && sudo apt-get install tightvncserver“ ein.
sudo apt-get update && sudo apt-get install tightvncserver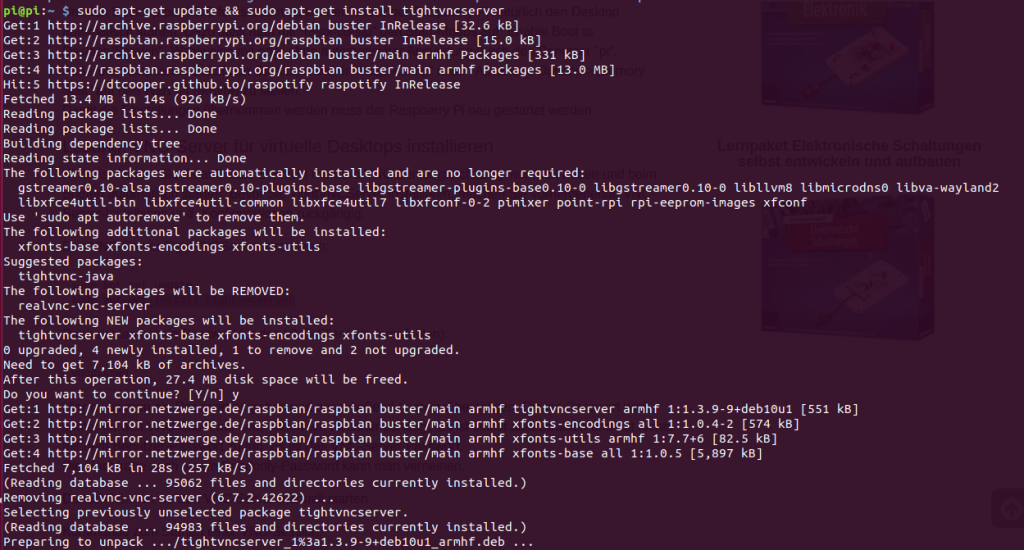
- Nun aktivierst du VNC auf deinem Raspberry Pi. Zu diesem Zweck gibst du im Terminal „Sudo raspi-config“ ein. Anschließend wählst du „Interfacing Options“ und danach die Option „VNC“.
sudo raspi-config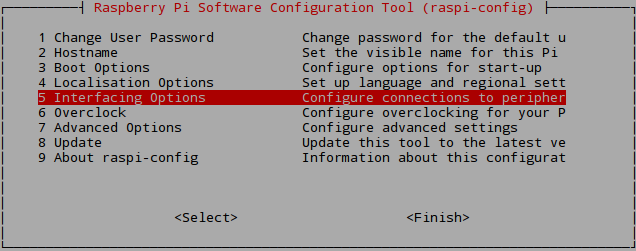
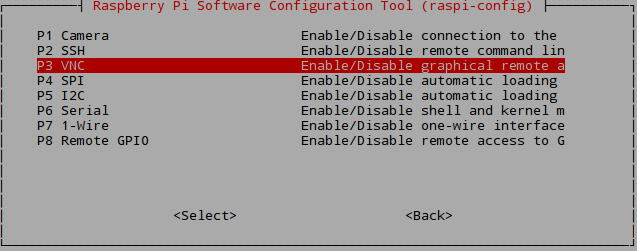
- Als nächstes gibst du im Terminal „tightvncserver“ ein, um eine VNC-Session zu starten. Nun kann der VNC-Client mit dem Raspberry Pi verbunden werden. Dein Desktop fungiert quasi als VNC-Client, der auf deinen Raspberry Pi – den VNC-Server – zugreift.
tightvncserver
- Im nächsten Schritt kommt es wiederum darauf an, ob du als Betriebssystem Windows oder Linux verwendest.
- Solltest du Windows nutzen, ist es ratsam, die Software VNC Viewer zu verwenden. Dieses kostenlose Software-Paket eignet sich ideal zur Fernsteuerung eines Desktops. Denn mithilfe des Programms kannst du dir den Desktop des jeweiligen Remote-Computers darstellen lassen und diesen ganz einfach mit deiner lokalen Maus und deiner Tastatur steuern. Um die Software auf deinem Rechner einzurichten, musst du sie lediglich downloaden und im Anschluss die Installationsdatei auswählen. Folge nun Schritt für Schritt den Anweisungen. Wenn der Installationsprozess beendet ist, startest du die VNC Viewer Software neu und gibst deine Raspberry Pi IP sowie den Zusatz „:1“ ein, z. B. „192.168.5.37:1“. Zuletzt gibst du noch ein Raspberry Pi Passwort ein. Hier findest du ein detailliertes YouTube-Tutorial, in dem dir alle Schritte noch einmal anschaulich erklärt werden.
- Sofern du mit Linux arbeitest, empfiehlt es sich, auf die Software Remmina zurückzugreifen. Diese sollte in deiner Distribution enthalten sein. Andernfalls ist sie Teil eines externen Repository, das du manuell hinzufügen kannst. Bei Remmina handelt es sich um eine clevere Software-Lösung zur Fernwartung. Das Programm unterstützt die Protokolle VNC, NX, RDP, XDMCP und SFTP. Um es zu installieren, musst du im Terminal lediglich „sudo apt-get install remmina“ eingeben.
sudo apt-get install remmina- Öffne anschließend die Software und drücke die „+“-Taste. Als nächstes wählst du das Protokoll (VNC- Virtual Network Computing).
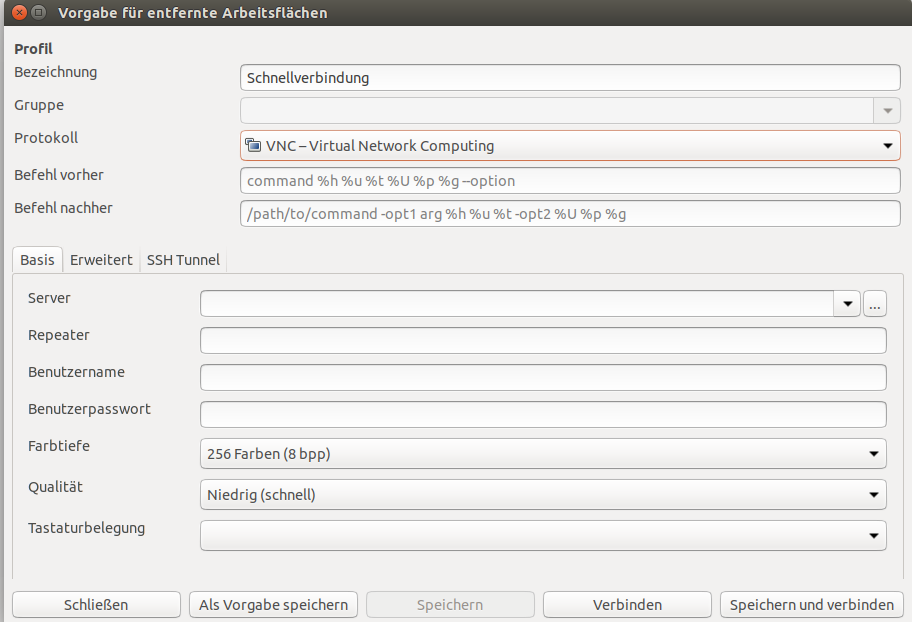
- Hierbei sei erwähnt, dass es mit Remmina auch grundsätzlich möglich ist, eine Verbindung durch einen SSH-Tunnel zu leiten. Dieses Verfahren bietet sich an, wenn du unverschlüsselte Protokolle wie VNC online einsetzen möchtest.
- Im nächsten Schritt wirst du dazu aufgefordert, die Bezeichnung für den Server, einen Benutzernamen und ein Passwort einzugeben. Als Serverbezeichnung gibst du die Raspberry Pi IP und den Zusatz „:1“ an, also z. B. „192.168.1.4:1“. Als Benutzername ist „pi“ voreingestellt, das standardmäßige Passwort lautet „raspberry“. Klicke zuletzt auf „Verbinden“.
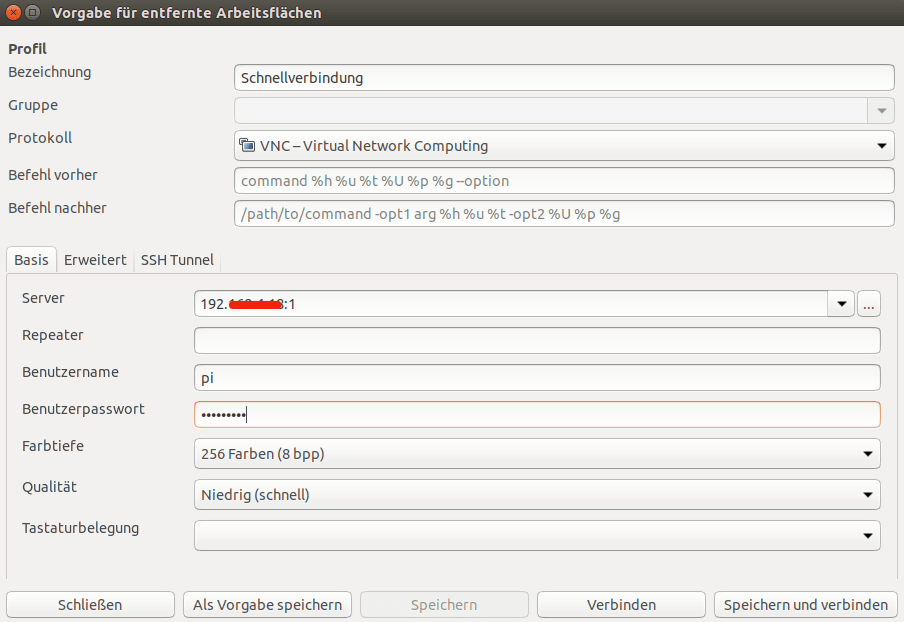
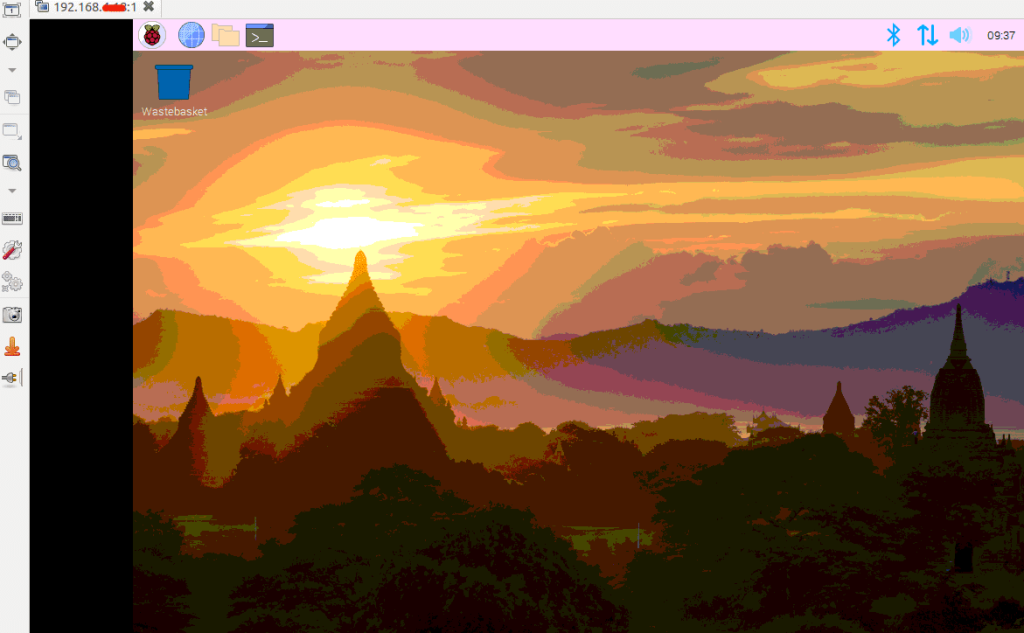
Herzlichen Glückwunsch, du bist nun fertig!
Dein VNC-Server ist nun fertig eingerichtet. Das heißt: Dein Desktop lässt sich nun problemlos per Remote spiegeln. Probiere es doch direkt mal aus!
Wir wünschen dir viel Spaß bei diesem Projekt! Solltest du Fragen haben, so kannst du diese gerne in den Kommentaren stellen!
Euer BerryBase-Team!
VNC steht, was jetzt? Hier gehts zu unseren Raspberry Pi Tutorials!








































Raspberry (bullseye) überschreibt den VNCSERVER und ersetzt ihn durch RealVNC wenn man im raspi-config VNC auswählt. Damit ist dann der tightvncserver wieder weg–also nicht neu VNC wählen.