In meinem letzten Blogartikel habe ich bereits die Vorteile eines NAS-Systems und Servers beleuchtet und dir das Argon EON Pi NAS kurz vorgestellt. Heute rückt OpenMediaVault (OMV) in den Fokus. Ich zeige dir, wie du mit dieser leistungsstarken Software und dem Argon EON Pi NAS ein kostengünstiges NAS-System selbst einrichten kannst. Ein Hinweis vorweg: Ein RAID-Konzept wird hier nicht behandelt, doch dazu findet sich schnell eine Anleitung im Internet.
- Warum ein NAS mit OMV auf deinem Raspberry Pi?
- OpenMediaVault installieren und anmelden
- Zugangsdaten für OpenMediaVault
- Erste Schritte nach dem Login
- Ersten Schritte mit OpenMediaVault
- Speicher konfigurieren und formatieren
- Speicherauswahl und Formatierung
- Speicher einbinden und bestätigen
- Abschluss der Speichereinbindung
- Einen Shared folder einrichten
- Grundlagen der Shared Folder-Konfiguration
- NFS-Freigabe einrichten
- SMB-Freigabe einrichten
- Fazit
Warum ein NAS mit OMV auf deinem Raspberry Pi?
In einer Zeit, in der unsere Datenmengen unaufhörlich wachsen und der Zugriff auf diese jederzeit möglich sein soll, ist ein NAS (Netzwerkspeicher) nicht mehr nur eine Option, sondern eine Notwendigkeit. Mit OpenMediaVault (OMV) auf einem Raspberry Pi kannst du kostengünstig deinen eigenen NAS einrichten. Hier sind die Gründe, warum das eine kluge Entscheidung ist:
- Preiswert: Ein Raspberry Pi und OMV, eine freie Software, machen den Aufbau deines NAS extrem kosteneffizient.
- Flexibel: Dank zahlreicher Plugins passt du OMV genau deinen Bedürfnissen an – sei es als Medienserver, für Backups oder als private Cloud.
- Lehrreich: Du lernst viel über Netzwerkspeicher, Linux und wie man ein System verwaltet.
Mit diesem Setup hast du die Kontrolle, verbesserst deine IT-Skills und sparst dabei noch Geld. Lass uns starten und dein persönliches NAS mit OMV einrichten.
OpenMediaVault installieren und anmelden
In meinem letzten Blogartikel habe ich die wesentlichen Schritte für die Installation von OpenMediaVault (OMV) angeschnitten. Lass mich diese kurz zusammenfassen und ausführen:
- Beginne mit der Installation des neuesten Raspberry Pi OS, wobei du eine Version ohne grafische Benutzeroberfläche wählen solltest.
- Aktualisiere anschließend das System, um sicherzustellen, dass du die neuesten Pakete installiert hast.
- Falls nötig, installiere das Servicetool von Argon mit dem folgenden Befehl:
sudo curl https://download.argon40.com/argoneon.sh 45 | sudo bashDies führt das Argon Skript aus (Code1).
- Für die automatische Installation von OMV gib den nächsten Befehl ein:
sudo wget -O - https://github.com/OpenMediaVault-Plugin-Developers/installScript/raw/master/install | sudo bashMit diesem Schritt führst du das Installationsskript für OMV auf dem Raspberry Pi aus (Code 2).
Es kann vorkommen, dass während der Installation mit dem Skript die Verbindung zum Raspberry Pi kurzzeitig unterbrochen wird, insbesondere wenn keine feste IP-Adresse über den Router zugewiesen wurde. Dies liegt daran, dass das Skript die Ethernet-Schnittstellen kurzzeitig neu startet. Solltest du über SSH verbunden sein, wird die Verbindung in diesem Moment getrennt. Es ist essenziell, dass du das minimale Raspberry Pi OS installierst, da es sonst bei der Ausführung von OMV zu Problemen kommen kann.
Nach der Installation öffne auf deinem PC einen beliebigen Internetbrowser und gebe die IP-Adresse deines Raspberry Pi in die Adresszeile ein. Du solltest nun auf der Startseite von OpenMediaVault landen, wie sie in Abbildung 1 dargestellt ist.
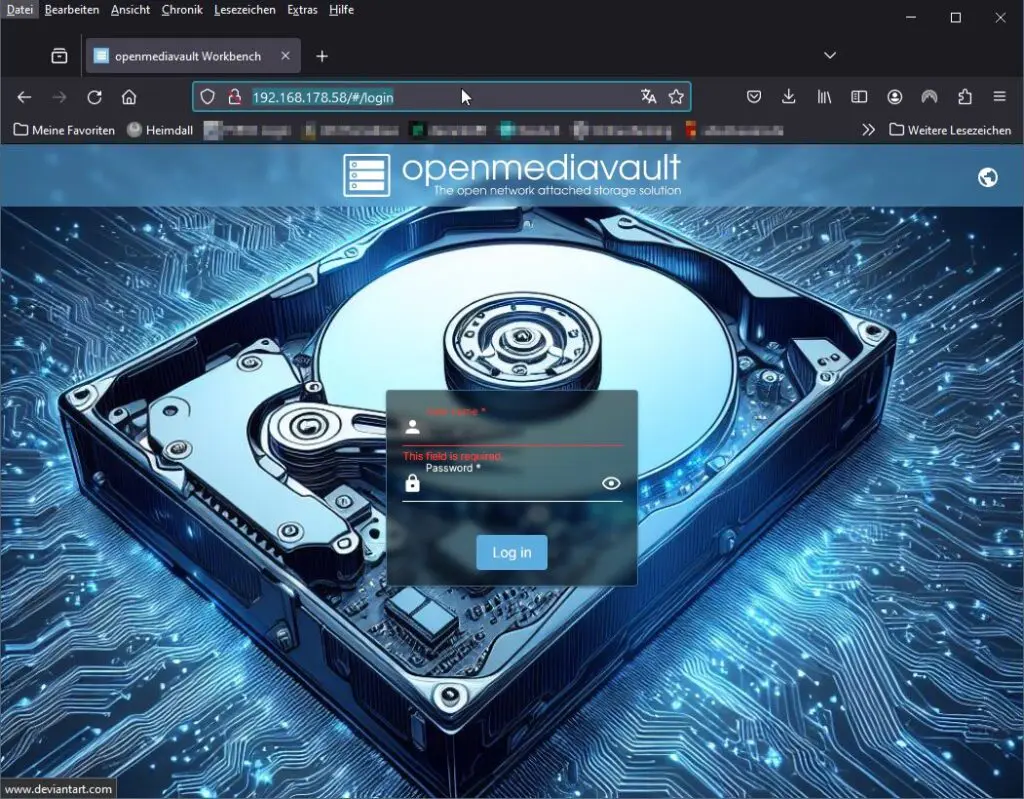
Abbildung 1: Loginseite von OpenMediaVault
Zugangsdaten für OpenMediaVault
Sobald die Installation abgeschlossen ist, stößt du möglicherweise auf die erste Frage: Wie lauten die Zugangsdaten? Es liegt nahe zu vermuten, dass die Zugangsdaten, die du bei der Einrichtung des Raspberry Pi OS vergeben hast, auch für OpenMediaVault gelten. Diese Annahme trifft tatsächlich zu; du kannst dich mit diesen Daten ohne Probleme anmelden. Allerdings wirst du feststellen, dass du nach dem Login nicht viel weiterkommst, wie in Abbildung 2 dargestellt.
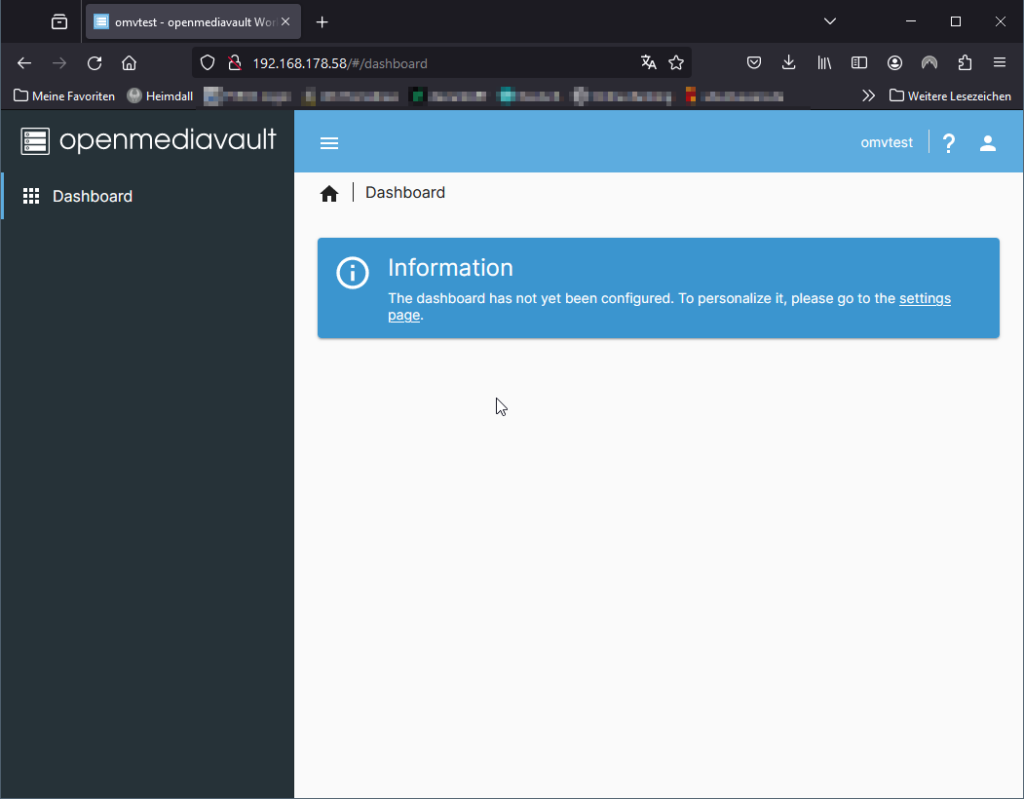
Abbildung 2: Oberfläche nach Login mit Pi-User
Das liegt daran, dass der eingerichtet Pi-User keinerlei Rechte für OpenMediaVault hat, stattdessen funktionieren aber folgende Standard Login Daten
User: admin
Passwort: openmediavault
Diese Einwahldaten geben euch den Zugang zu allen Konfigurationen von OpenMediaVault, siehe Abbildung 3.
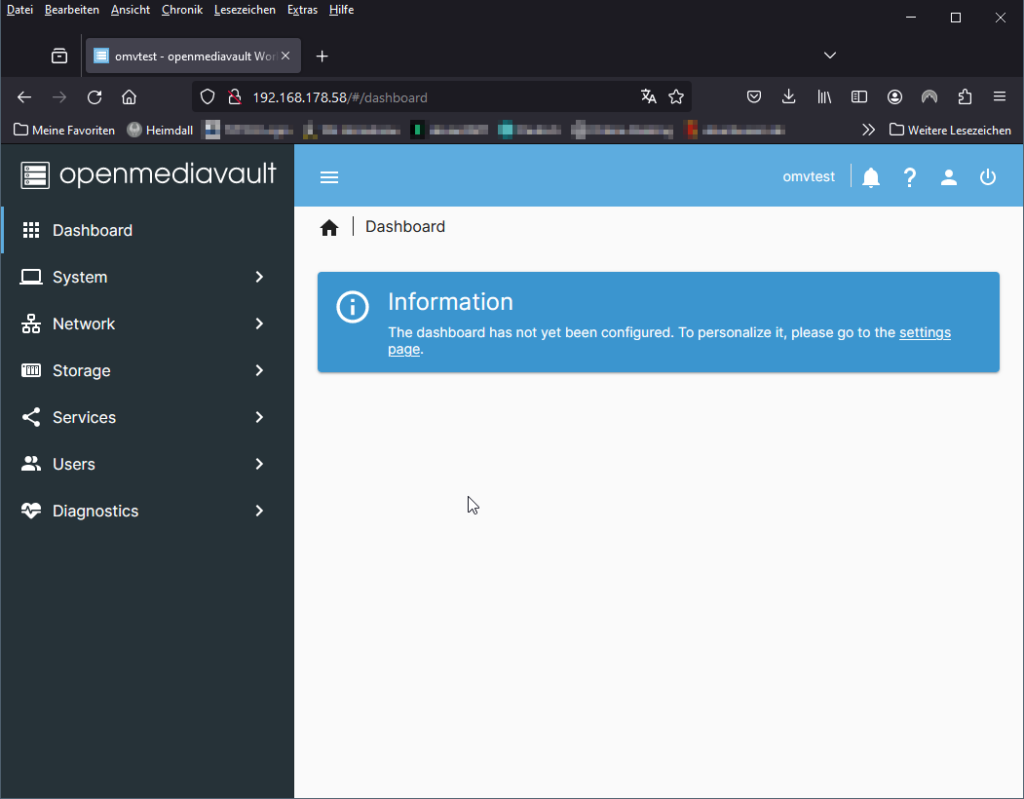
Abbildung 3: Dashboard vom Admin
Erste Schritte nach dem Login
Das Erste, was du nach dem erfolgreichen Login tun solltest, ist, das Passwort des Admin-Kontos zu ändern. Außerdem hast du die Möglichkeit, die Benutzeroberfläche auf Deutsch umzustellen, falls dir das lieber ist. Details dazu findest du in Abbildung 4.
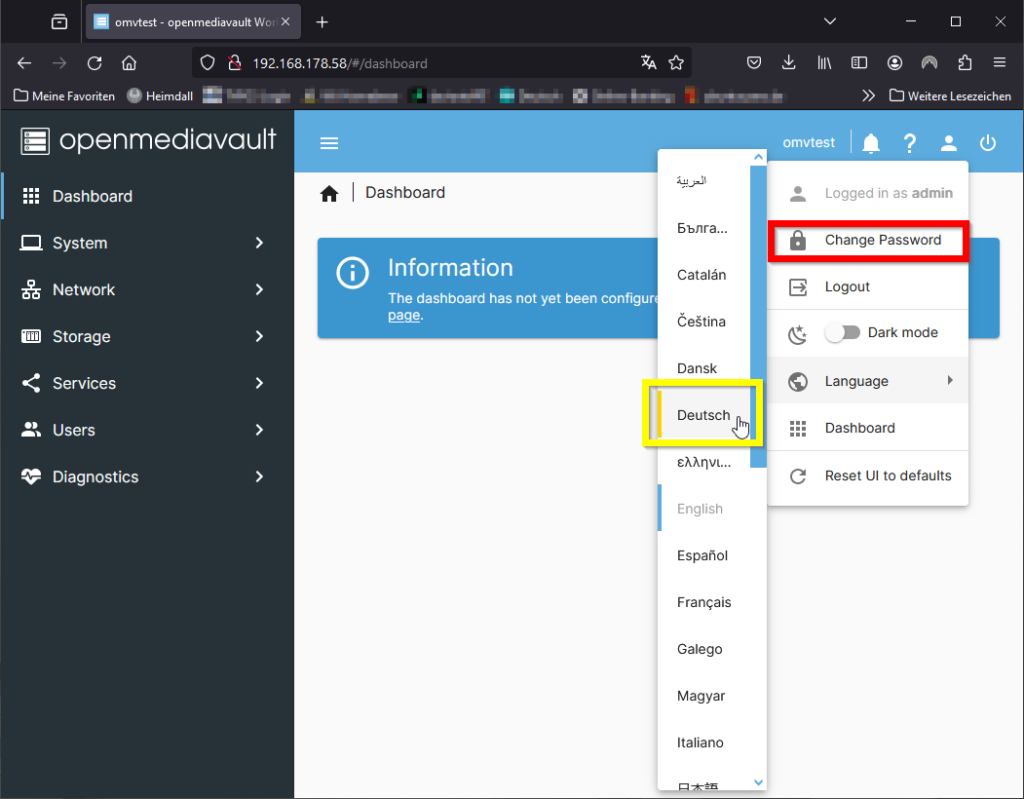
Abbildung 4: Passwort und Sprache ändern
Gerade das Passwort ändern solltest du machen, da jeder schnell die Standardlogins im Internet finden kann und dir somit dein Low-Budget-NAS umprogrammieren kann. Interessant finde ich auch hier den „Dark mode“, welcher aber eher eine optische Sache ist.
Ersten Schritte mit OpenMediaVault
Nachfolgend möchte ich dir nun zeigen, wie du relativ schnell deinen angeschlossenen Speicher, z.B. alte SATA-Festplatten oder USB-Sticks, über die OpenMediaVault-Oberfläche einbindest und deine ersten Freigaben via SMB und/oder NFS erstellst. An gegebener Stelle erkläre ich auch gleichzeitig einige Probleme, die dir vorher bewusst sein sollten.
Speicher konfigurieren und formatieren
Wechsel zunächst in den Punkt „Storage“ und dort zu „Disks“, siehe Abbildung 5.
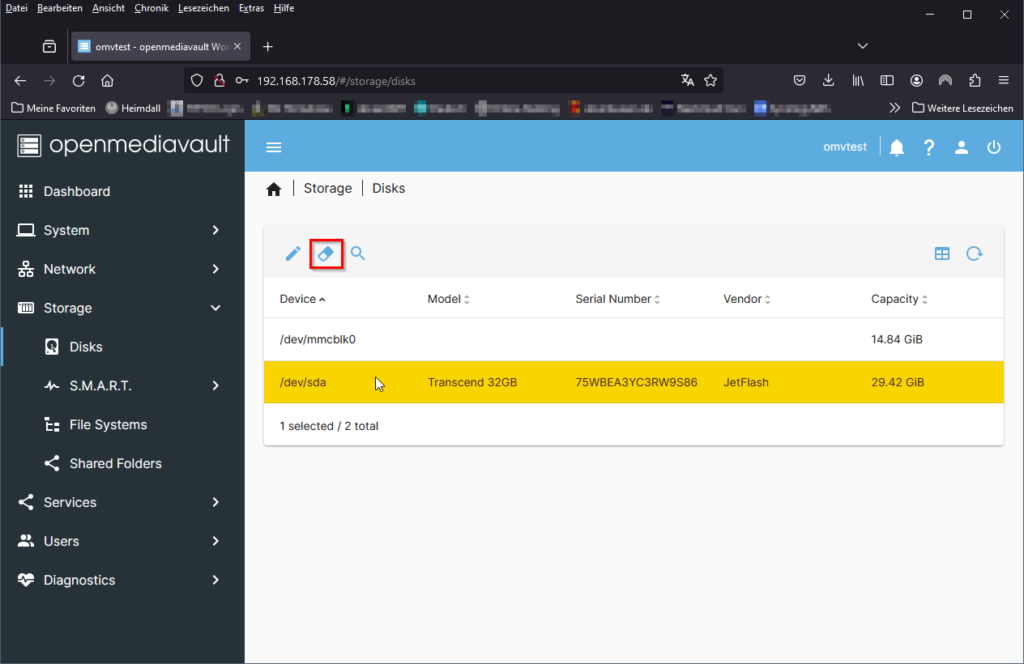
Abbildung 5: Alle angeschlossenen Speicher
Sobald du zu den Speicheroptionen in OpenMediaVault gelangst, erhältst du eine Übersicht der erkannten Speichermedien samt nützlicher Informationen, wie etwa der Speichergröße. Falls du, wie in meinem Beispiel, OpenMediaVault mit einem 32-GB-Stick erweitern möchtest, solltest du zunächst alle Daten auf diesem Stick löschen. Eine Anleitung hierzu findest du oberhalb, gekennzeichnet durch die rote Markierung im Bild.
Je nach Größe des Speichermediums kann dieser Schritt einige Zeit in Anspruch nehmen. Anschließend navigierst du zum Menüpunkt „File Systems“. Hier wirst du den Speicher formatieren und für die Nutzung vorbereiten. Klicke auf das „+“-Symbol, um das gewünschte Dateisystem auszuwählen. Für meinen Teil entscheide ich mich für Ext3, aber auch andere, für Linux typische Dateisysteme stehen zur Auswahl, wie du in Abbildung 6 sehen kannst.
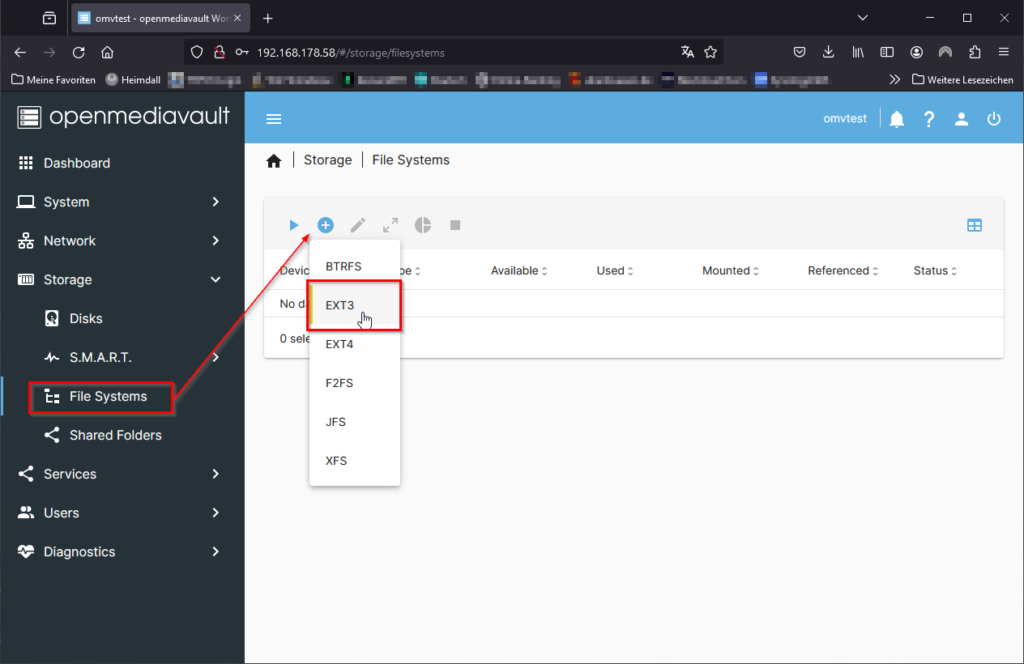
Abbildung 6: Das Filesystem auswählen
Speicherauswahl und Formatierung
Nachdem du das Dateisystem festgelegt hast, ist der nächste Schritt, den Speicher auszuwählen, den du formatieren und einbinden möchtest. Ein wichtiger Hinweis hierbei: Wenn du ein Speichermedium angeschlossen, aber noch nicht formatiert hast, wird es in dieser Auswahl nicht erscheinen. Um es dennoch nutzen zu können, ist eine vorherige Formatierung erforderlich. Diese Notwendigkeit wird dir auch durch eine blaue Informationsmeldung angezeigt, wie in Abbildung 7 dargestellt.
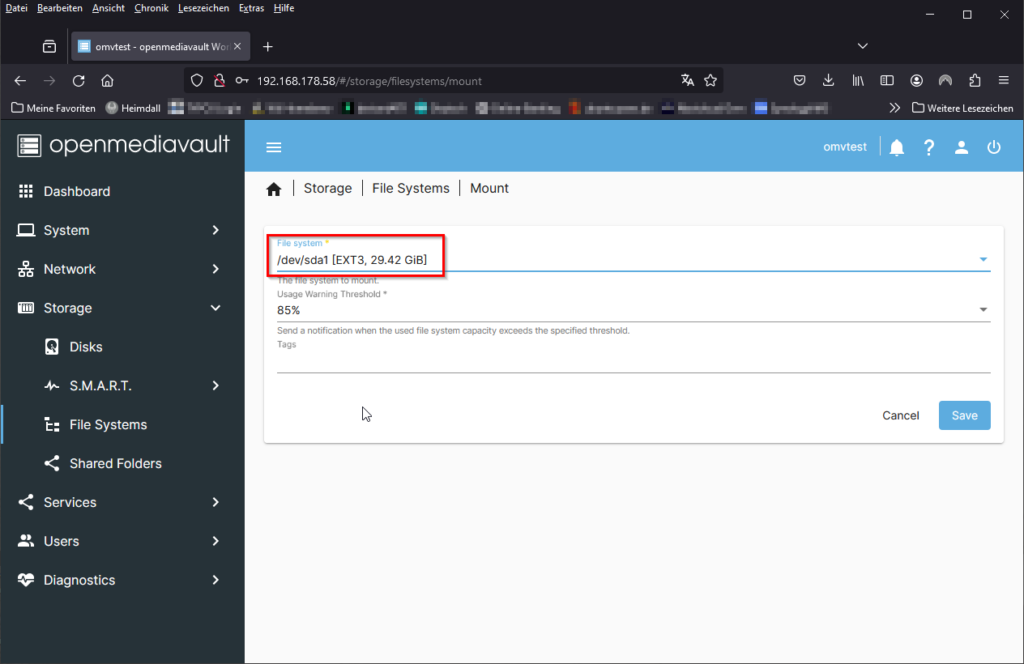
Abbildung 7: Speicher auswählen
Das Formatieren dauert ein bisschen und hängt stark davon ab, wie viel Speicher nun fürs Filesystem korrekt formatiert werden muss und wie schnell die Schnittstelle zu dem Speichermedium ist. Im Falle vom Argon EON Pi NAS, wird eine USB-Verbindung verwendet, was bei z.B. 2TB dann etwas dauern kann.
Im Anschluss muss der Speicher dann noch gemountet werden, wobei wieder das File system, also das Speichermedium, ausgewählt werden muss und du noch die Warngrenze und Tags vergeben kannst, siehe Abbildung 8.
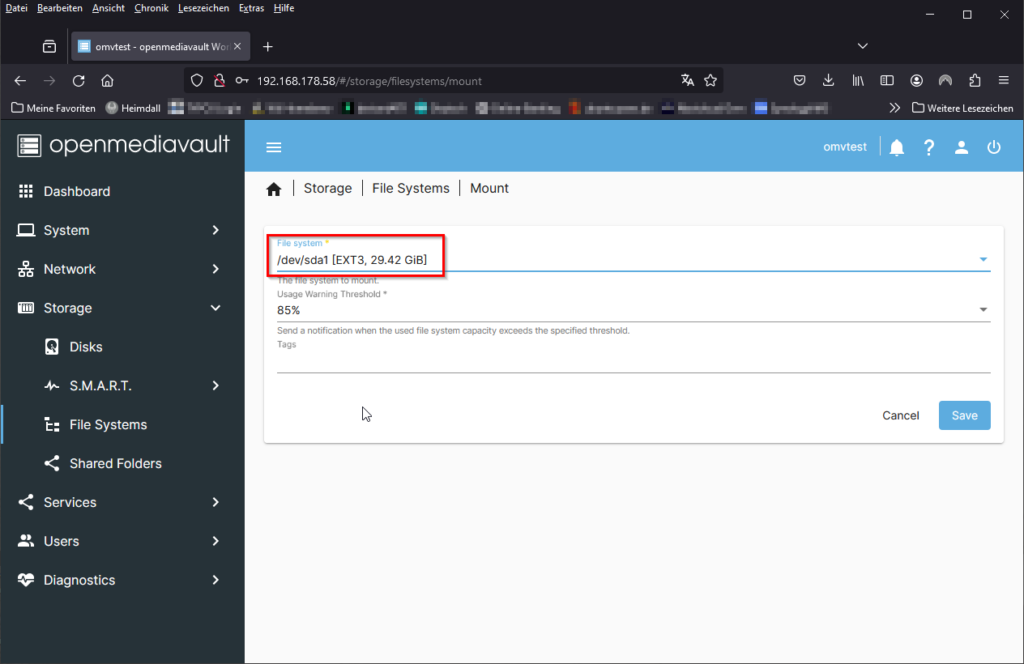
Abbildung 8: Speicher mit Speicherwarnung mounten
Speicher einbinden und bestätigen
Durch Klicken auf „Save“ wird der ausgewählte Speicher gemountet und ist somit für OpenMediaVault (OMV) einsatzbereit. Wichtig ist, dass du vor diesem Schritt alle vorgenommenen Konfigurationsänderungen bestätigst. Diese Bestätigung ist entscheidend, um sicherzustellen, dass alle Änderungen korrekt angewandt werden. Zusätzlich wirst du aufgefordert, eine Sicherheitsabfrage zu bestätigen, um die Änderungen endgültig zu übernehmen, wie in Abbildung 9 zu sehen ist.
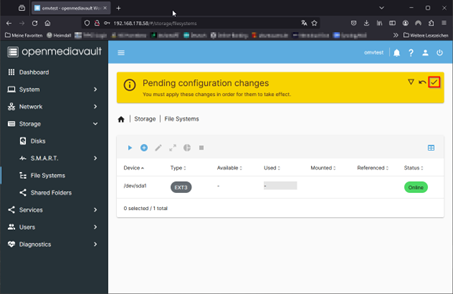
Abbildung 9: Konfigurationsänderungen speichern
Abschluss der Speichereinbindung
Das Einbinden des Speichers kann, abhängig von deinem Raspberry Pi-Modell, einen Moment in Anspruch nehmen. Dies liegt daran, dass OpenMediaVault diverse Anpassungen am Betriebssystem vornimmt. Neben dem eigentlichen Einbinden des Speichers werden auch weitere Dateien und Prozesse für die zukünftige Verwendung vorbereitet. Wenn die Seite „File Systems“ nach Abschluss der Änderungen ein ähnliches Bild wie in Abbildung 10 zeigt, war der Vorgang erfolgreich.
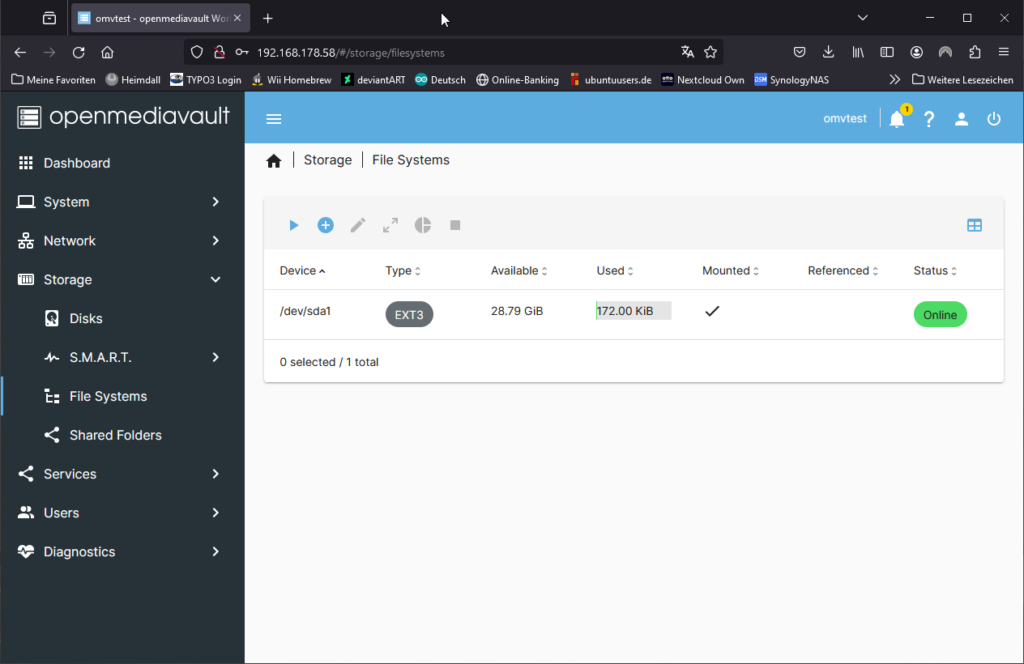
Abbildung 10: Speicher eingebunden und Einstellungen übernommen
Damit ist nun Speicher für Freigaben vorhanden, jedoch gibt es bisher weder eine Freigabe noch ein Ordner für die Freigabe.
Einen Shared folder einrichten
Nun geht es darum, einen Shared Folder, also einen gemeinsam genutzten Ordner, einzurichten. Bis zu diesem Punkt weiß das Betriebssystem nur von einem neuen, noch leeren Speichermedium. Der nächste Schritt ist daher, im Menü unter „Storage“ zu „Shared folders“ zu navigieren, wie in Abbildung 11 dargestellt. Hier legst du über das „+“-Symbol einen neuen Ordner an, der für die Freigabe vorgesehen ist.
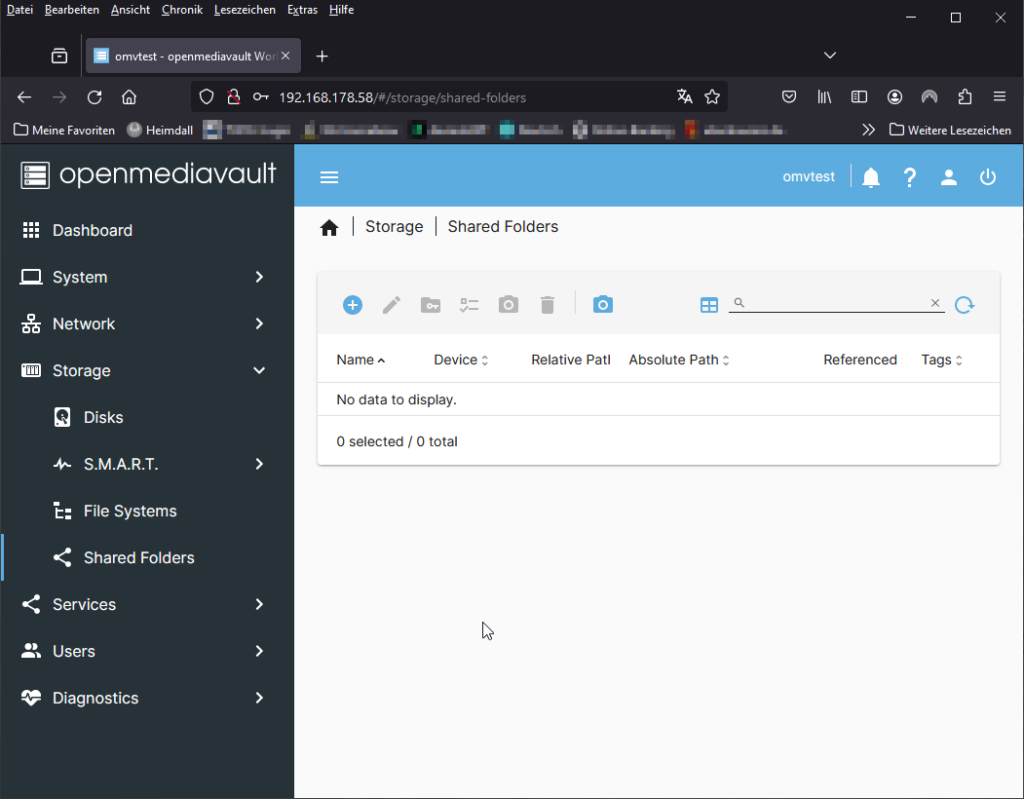
Abbildung 11: Das Shared Folders – Menü
Grundlagen der Shared Folder-Konfiguration
Bevor du einen Shared Folder einrichtest, sind einige grundlegende Informationen notwendig. Diese umfassen:
- Name des Ordners: Hier legst du den Namen fest, unter dem der Ordner im Netzwerk sichtbar sein wird.
- Filesystem: Wähle den Speicherort aus, auf dem der Ordner erstellt werden soll. Dies bezieht sich auf das zuvor formatierte und eingebundene Speichermedium.
- Relativer Pfad: In den meisten Fällen befindet sich der Ordner im Root-Verzeichnis des ausgewählten Speichers. Hier gibst du den Pfad innerhalb des Speichermediums an.
- Berechtigungen: Bestimme, welche Benutzer Zugriff auf den Ordner haben und welche Art von Zugriff (lesen, schreiben, etc.) erlaubt ist.
- Tags: Tags oder Etiketten helfen dabei, den Ordner innerhalb von OMV besser zu organisieren und zu identifizieren.
Abbildung 12 veranschaulicht, wie die Konfiguration eines solchen Ordners aussehen kann.
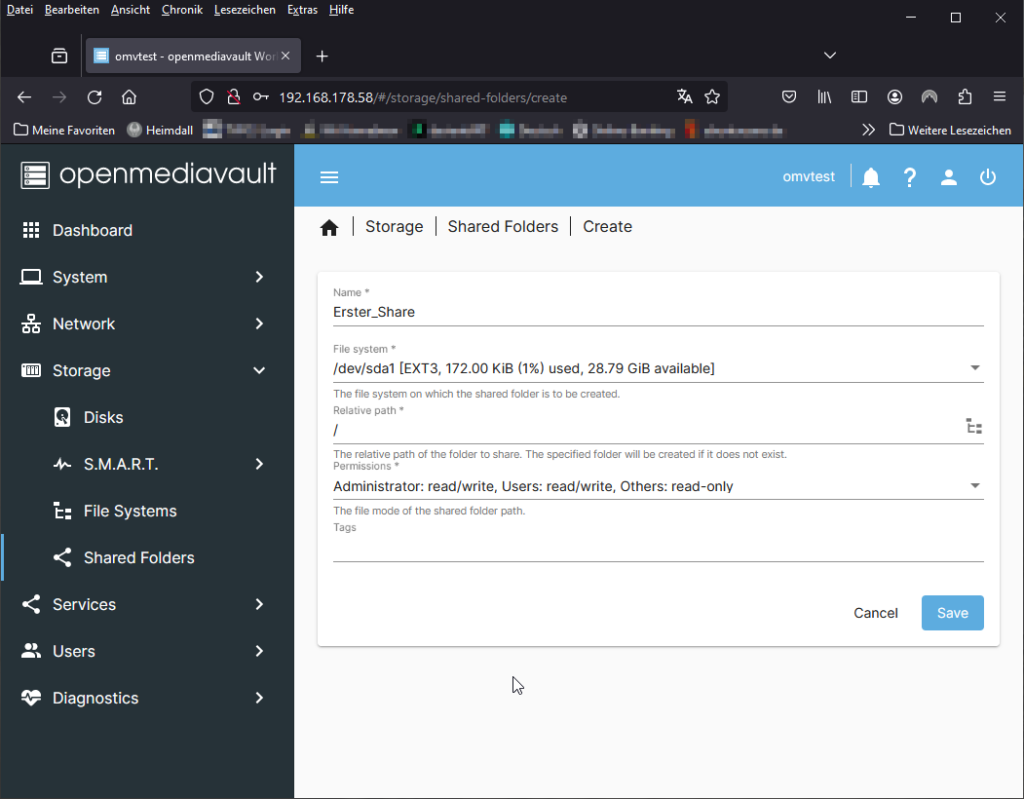
Abbildung 12: Den ersten Shared folder einrichten
Da es nun wieder eine Änderung in der Konfiguration gibt und diese erst wirksam wird, wenn diese bestätigt wurde, muss diese Änderung über den schon bekannten Dialog umgesetzt werden, siehe Abbildung 13.
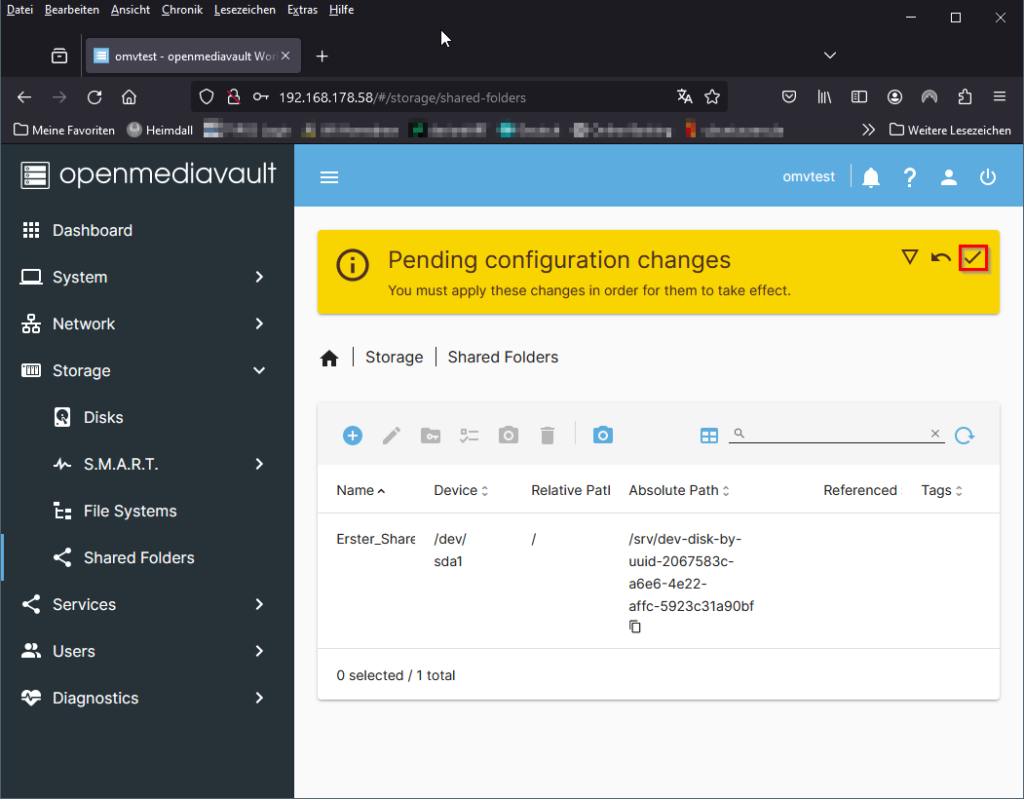
Abbildung 13: Änderung übernehmen
Prinzipiell wirst du schnell merken, dass eine Änderung immer in einer Meldung endet, dass die Konfiguration gespeichert werden muss, welche du dann bestätigen musst.
NFS-Freigabe einrichten
Bevor wir uns den komplexeren SMB-Freigaben zuwenden, beginnen wir mit der Einrichtung einer NFS-Freigabe. NFS, das für Network File System steht, ermöglicht die Freigabe von Dateien über das Netzwerk, typischerweise über die IP-Adresse. Auch wenn diese Erklärung unter IT-Profis für Diskussionen sorgen könnte, dient sie doch der Vereinfachung für Einsteiger. Für eine tiefergehende Erklärung empfehle ich, den Wikipedia-Artikel zu NFS zu konsultieren.
Um NFS nutzen zu können, muss der Dienst zunächst aktiviert werden. Dafür navigierst du in OpenMediaVault unter „Services“ zu „NFS“ und dann zu „Settings“, wo du das „Enable“-Flag setzen musst, wie in Abbildung 14 gezeigt.
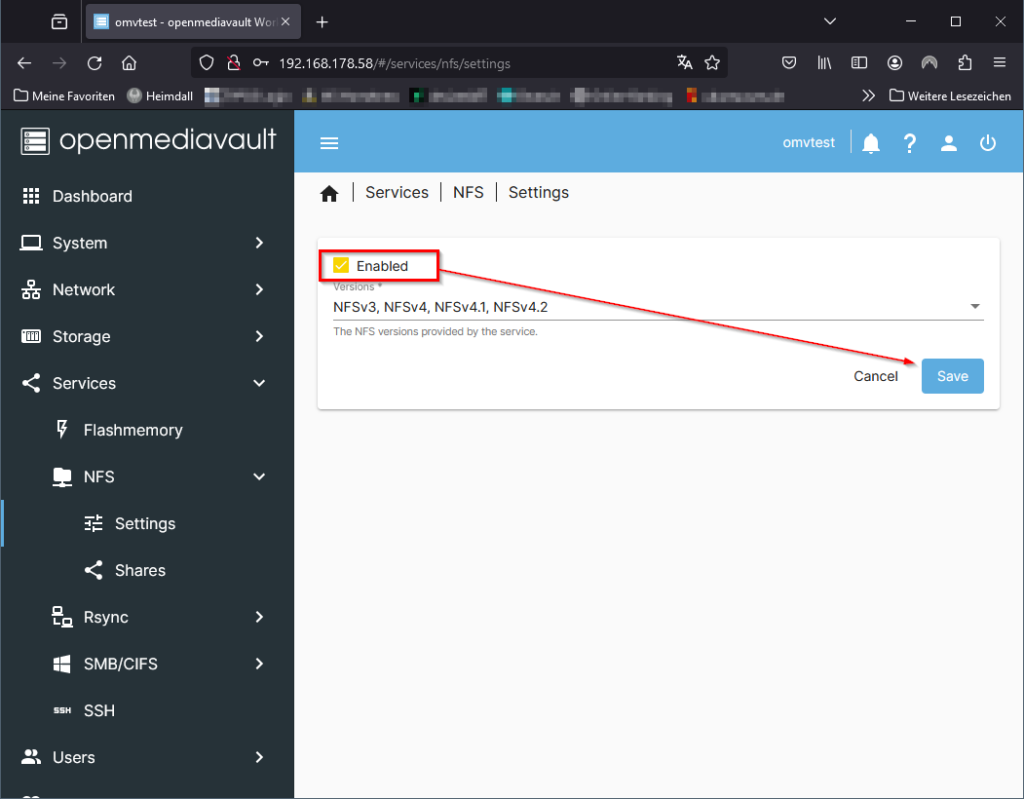
Abbildung 14: NFS aktivieren
Nachdem du NFS aktiviert hast, wirst du aufgefordert, die Änderung zu speichern. Sobald dies geschehen ist, steht NFS zur Verfügung und du kannst mit der Einrichtung von Freigaben beginnen. Dazu navigierst du im Menü unter „Services“ weiter zu „NFS“ und dann zu „Shares“. Hier erstellst du mit einem Klick auf das „+“-Symbol eine neue Freigabe, wie in Abbildung 15 dargestellt.
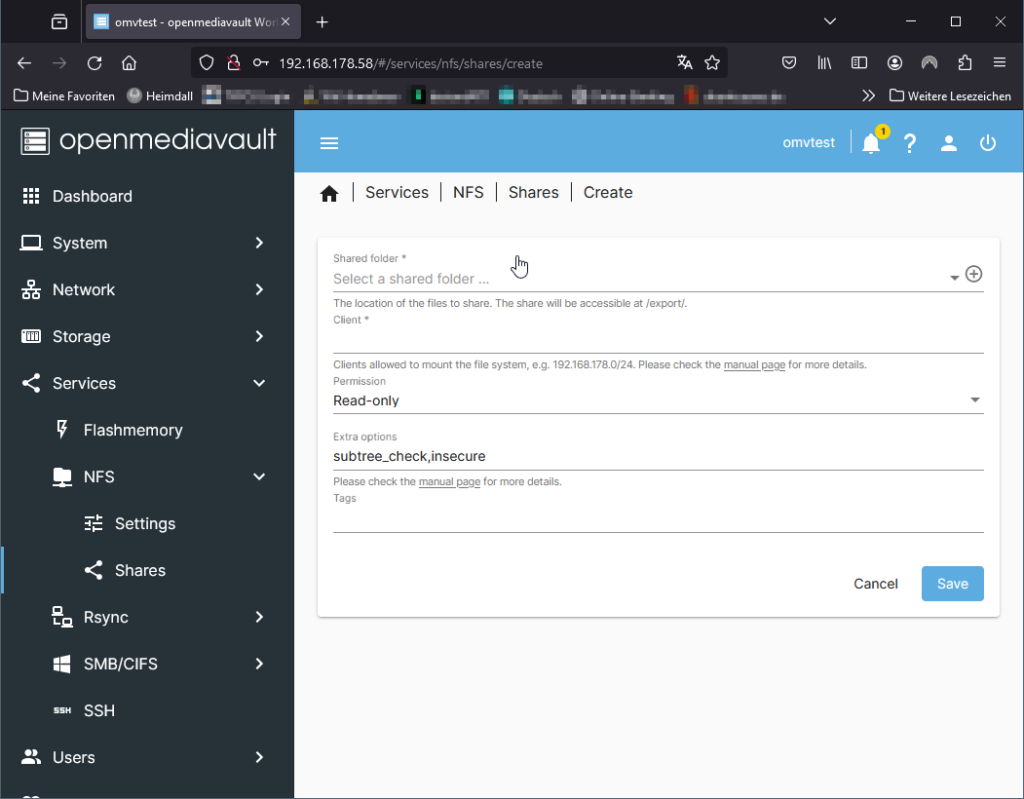
Abbildung 15: NFS-Share einrichten
Beim Einrichten einer NFS-Freigabe sind folgende Punkte wesentlich:
- Shared Folder: Hier siehst du alle verfügbaren Ordner. Einer davon muss für die Freigabe ausgewählt werden.
- Client: Trage die IP-Adresse des Clients ein, der Zugriff auf den Share erhalten soll.
- Permission: Hier legst du fest, welche Zugriffsrechte (z.B. Lesen, Schreiben) der Client auf den Share hat.
- Extra Options: Diese Einstellungen bieten zusätzliche Konfigurationsmöglichkeiten für den Share. Dazu mehr im nächsten Schritt.
Nachdem du alle Einstellungen vorgenommen und die Änderungen gespeichert hast, ist der Share konfiguriert und der Client kann darauf zugreifen.
Für Linux-Nutzer, wie in meinem Fall, wo ich hauptsächlich Linux und Proxmox in meinem HomeLab einsetze, sind spezifische „Extra Optionen“ notwendig, um eine effiziente Nutzung des NFS-Mounts zu gewährleisten. Folgende Flags habe ich in meiner Konfiguration gesetzt:
subtree_check,insecure,no_root_squash,anonuid=100,anongid=100Diese Optionen ermöglichen es, auf dem Linux-Server schnell und unkompliziert Daten auf dem NFS-Mount zu lesen und zu schreiben.
Zur Nutzung von NFS unter Linux, muss möglicherweise das Paket nfs-common oder nfs-utils nachinstalliert werden, falls es nicht bereits vorinstalliert ist. Dies kann mit dem Paketmanager deiner Wahl erfolgen. Die Einbindung des Shares in das System kann dann schnell über das Terminal mit folgendem Befehl erfolgen:
sudo mount -t nfs „IP-VOM-OMV“:/„ORDNER“ „PFAD FÜR MOUNT“Dies ermöglicht den Zugriff auf den NFS-Share direkt aus dem Linux-System heraus.
SMB-Freigabe einrichten
Nun wenden wir uns SMB zu, der Kurzform für Server Message Block, einem Standardprotokoll für die Freigabe von Dateien, Druckern und anderen Ressourcen im Netzwerk. SMB ermöglicht es, Ordnerfreigaben entweder mit Benutzerauthentifizierung (User und Passwort) oder ohne direkte Zugriffskontrolle bereitzustellen. Besonders wichtig ist dabei, dass SMB auf den meisten Betriebssystemen, einschließlich der neuesten wie Windows 11, unterstützt wird und stets die Verwendung der aktuellen Protokollversion empfohlen wird. Für weitere Informationen zu SMB empfehle ich, die entsprechende Wikipedia-Seite zu konsultieren.
Bevor du eine SMB-Freigabe einrichten kannst, ist es notwendig, einen neuen Benutzer in OpenMediaVault (OMV) anzulegen, da bisher nur der Standard-Adminaccount und der root-User von Raspberry Pi OS existieren. Aus meiner Erfahrung heraus scheint es, dass Benutzer mit „sudo“-Rechten standardmäßig nicht für Samba-Freigaben zugelassen sind. Dies habe ich allerdings noch nicht eingehend analysiert. Beginne damit, in der OMV-Oberfläche über „Users“ -> „Users“ zu navigieren und dort mit einem Klick auf das „+“-Symbol einen neuen Benutzer hinzuzufügen, wie in Abbildung 16 dargestellt.
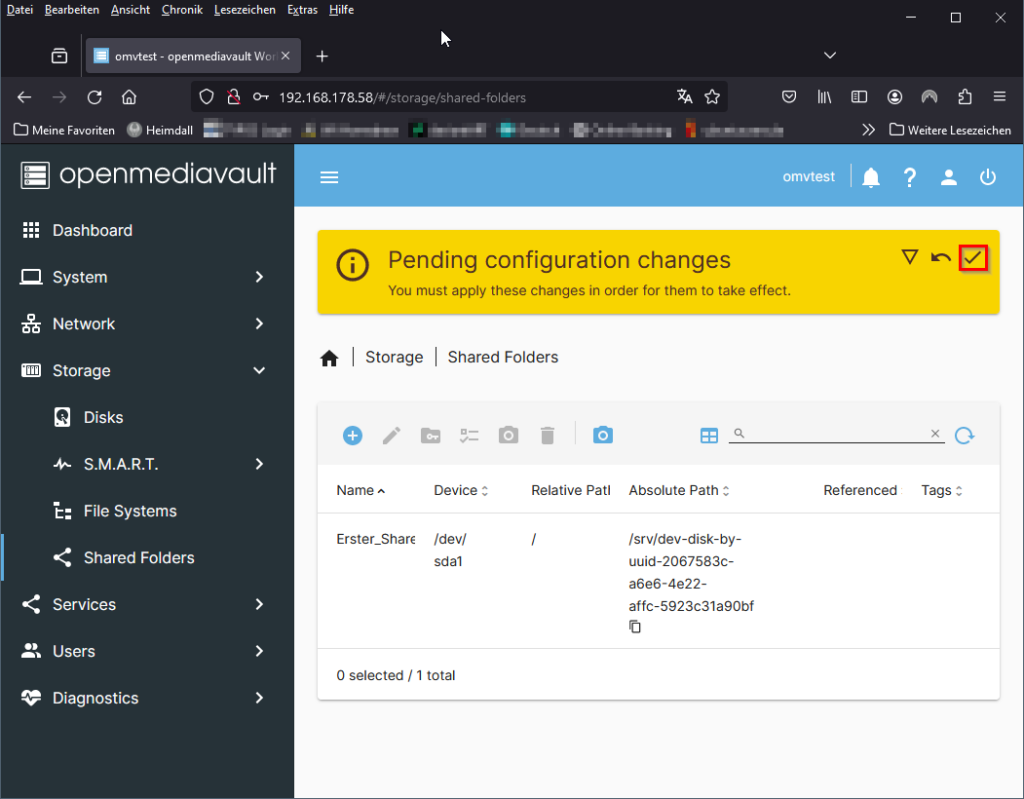
Abbildung 16: Einen neuen Benutzer anlegen
Im nächsten Dialog legst du für den neuen Benutzer einen Namen fest, vergibst ein Passwort und wählst die zugehörigen Gruppen aus, wie in Abbildung 17 gezeigt. Es ist besonders wichtig, dass du die Gruppe „sambashare“ hinzufügst. Die Mitgliedschaft in dieser Gruppe ist entscheidend, damit der Benutzer später auf SMB-Freigaben zugreifen kann.
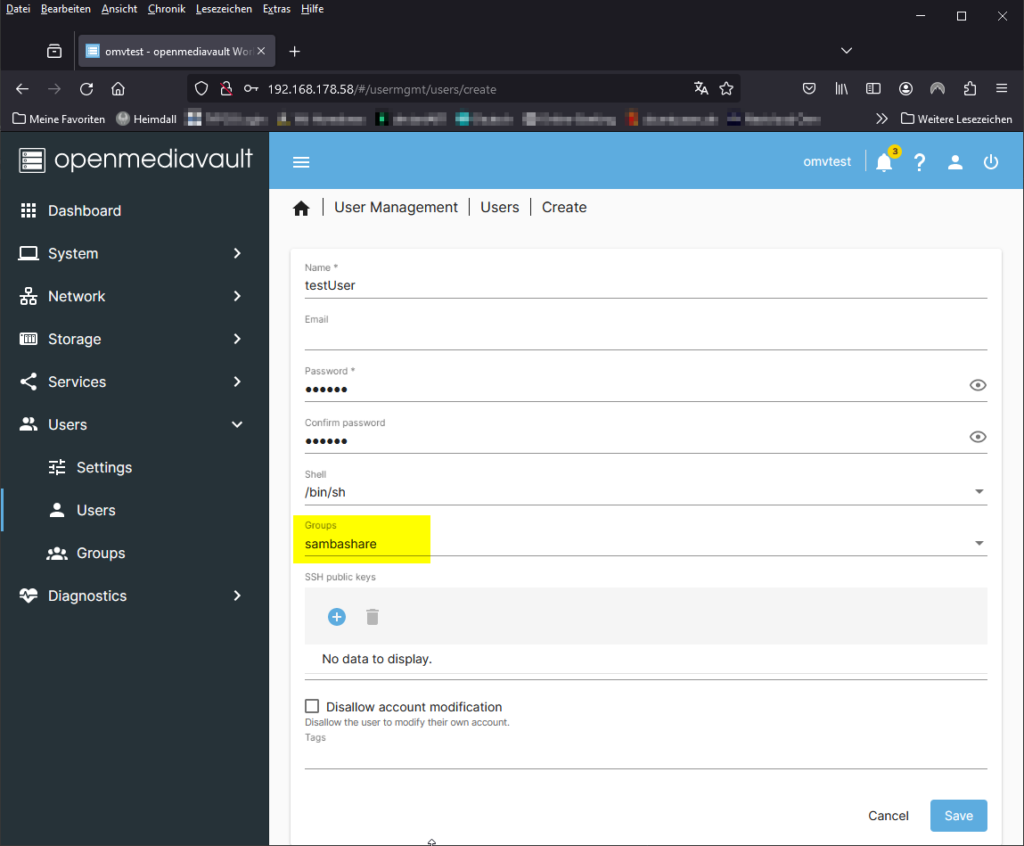
Abbildung 17: Neuen Benutzer anlegen
Ist der neue Benutzer angelegt, so sollte er in der Liste der Benutzer auch mit den entsprechenden Gruppen auftauchen, siehe Abbildung 18.
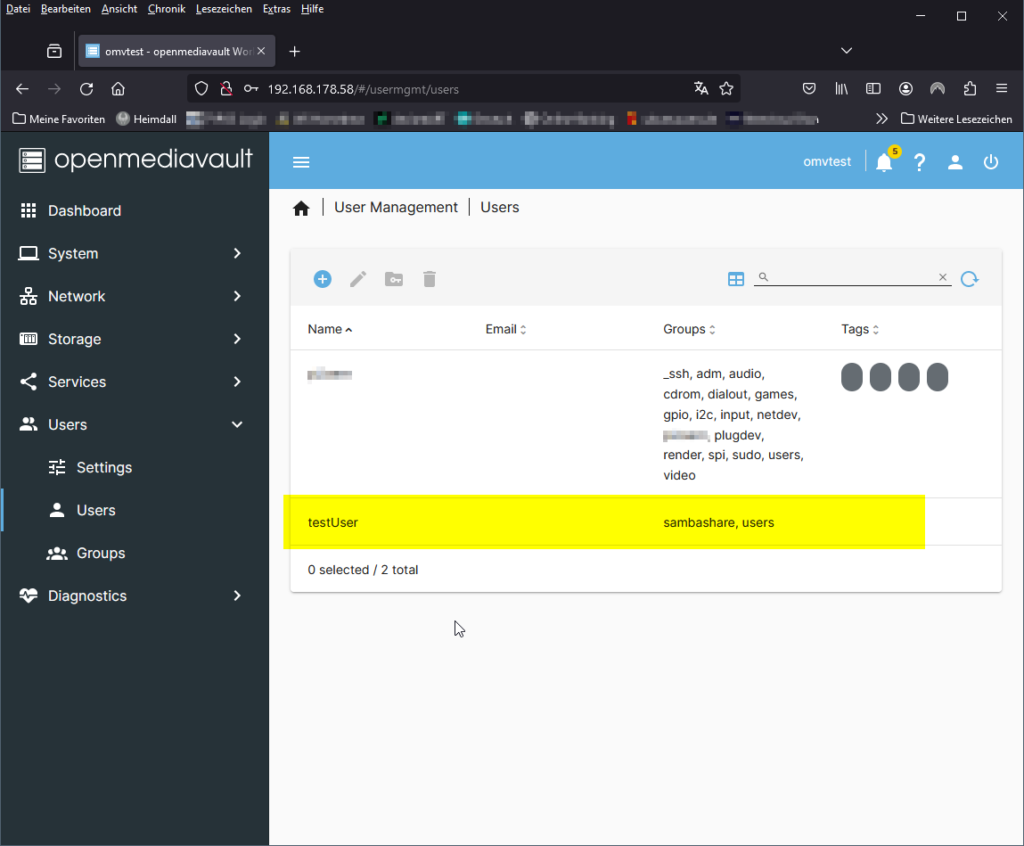
Abbildung 18: Alle eingetragenen Benutzer
Als nächstes musst du SMB aktivieren, bevor du Freigaben einrichten kannst. Navigiere dazu in OpenMediaVault unter „Services“ zu „SMB/CIFS“ und dann zu „Settings“. Setze hier den Haken bei „Enabled“, um SMB zu aktivieren, wie in Abbildung 19 dargestellt.
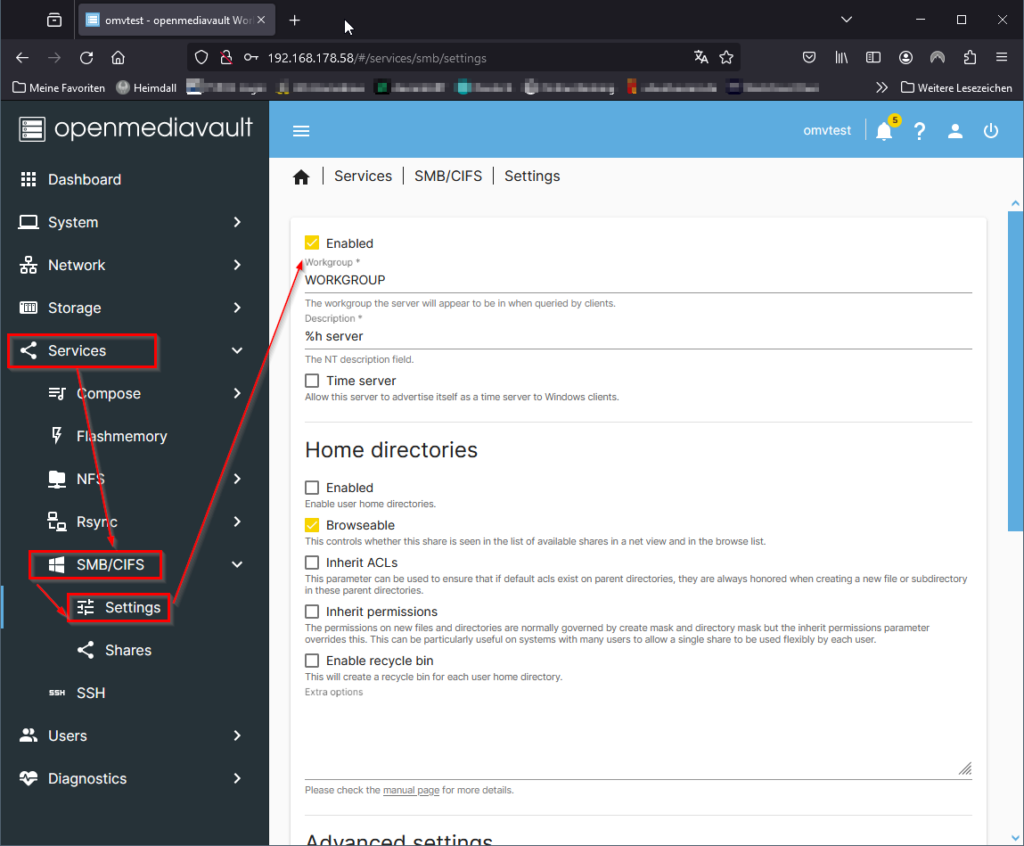
Abbildung 19: Den SMB-Service aktivieren
Die weiteren SMB-Einstellungen sind zunächst sekundär, können jedoch für erfahrene Benutzer von Interesse sein. Besonders die Option, einen Papierkorb zu aktivieren, bietet eine Sicherheitsnetzfunktion, um versehentlich gelöschte Dateien wiederherstellen zu können. Bevor du jedoch eine Freigabe einbindest, muss dem neu angelegten Benutzer die notwendige Lese- und/oder Schreibberechtigung für den geteilten Ordner erteilt werden. Dafür stehen zwei Wege offen:
- Über „Storage“ -> „Shared folders“, wo du die Berechtigungen durch Klicken auf das Symbol eines Ordners mit einem Schlüssel einrichten kannst.
- Über „Users“ -> „Users“, was den Vorteil hat, dass hier direkt Gruppenberechtigungen verwaltet werden können. Allerdings ist es hier nicht möglich, neue Ordner zu erstellen; du kannst nur die Berechtigungen für bestehende Ordner anpassen.
Bei der zweiten Methode gelangst du in das Berechtigungsmenü, indem du spezifische Benutzer oder Gruppen auswählst und deren Zugriffsrechte festlegst.
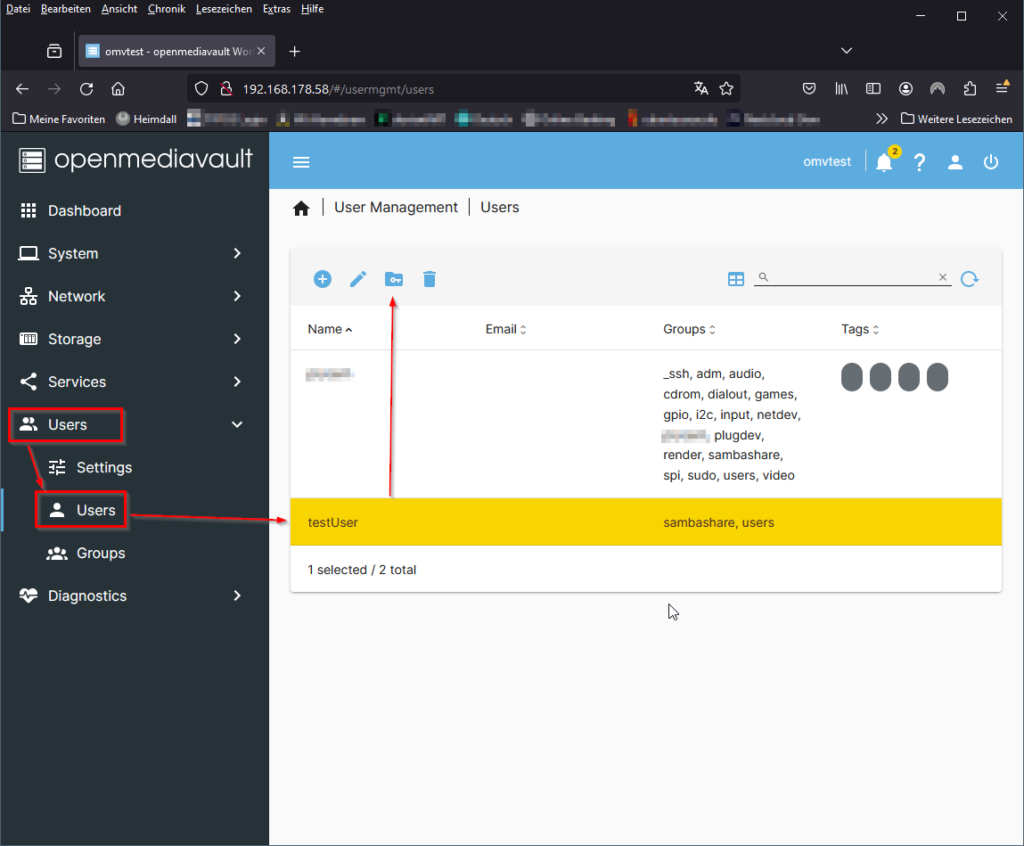
Abbildung 20: Berechtigungen für vorhandene Ordner anpassen
Im darauf angezeigten Dialog siehst du alle vorhandenen Ordner, bei denen du jetzt ausschließlich für den ausgewählten Benutzer die Rechte vergeben kannst. Die drei verschiedenen Optionen, siehe Abbildung 21, sind selbsterklärend, daher erspare ich mir an der Stelle eine detaillierte Beschreibung. In diesem Beispiel erhält der Test-User Lese- und Schreibrechte auf den Testordner.
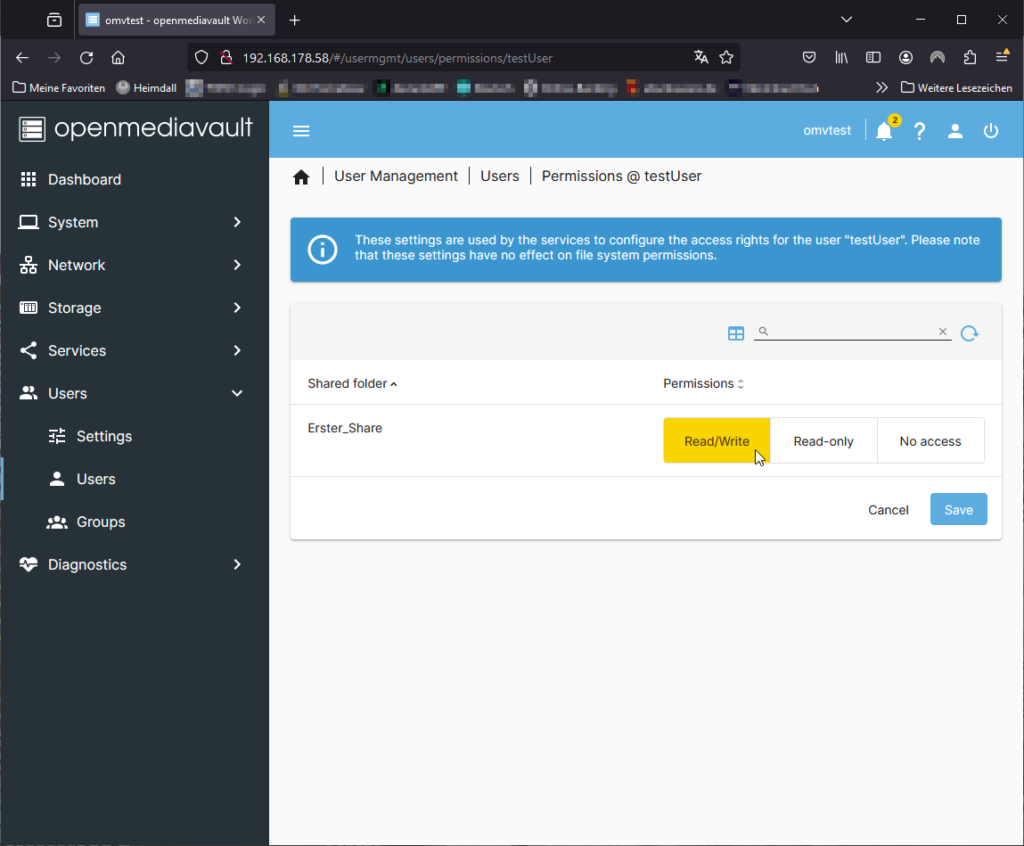
Abbildung 21: Berechtigungen anpassen
Damit ist der erste Teil getan, nun fehlt noch die eigentliche SMB-Freigabe, dass im Dateimanager bzw. Explorer auch der Ordner sichtbar wird, sobald man sich mit User und Passwort angemeldet hat.
Im nächsten Schritt muss unter „Service“ -> „SMB/CIFS“ – > „Shares“ über das „+“ eine neue SMB-Freigabe erzeugt werden, siehe Abbildung 22.
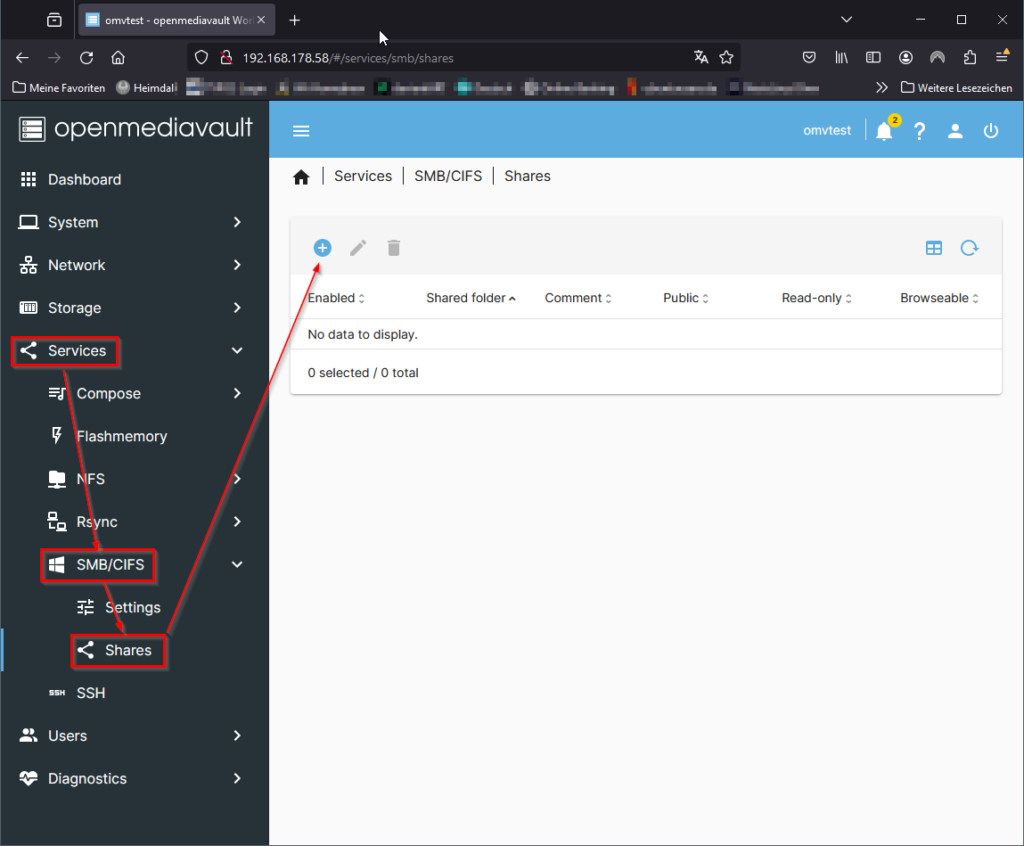
Abbildung 22: Einen SMB-Share erstellen
In dem darauffolgenden Dialog, siehe Abbildung 23, muss dann alles konfiguriert werden. Unter dem Punkt „Shared folder“ musst du den Ordner auswählen, welchen du später im Netzwerk mit dem User und Passwort verfügbar machen möchtest.
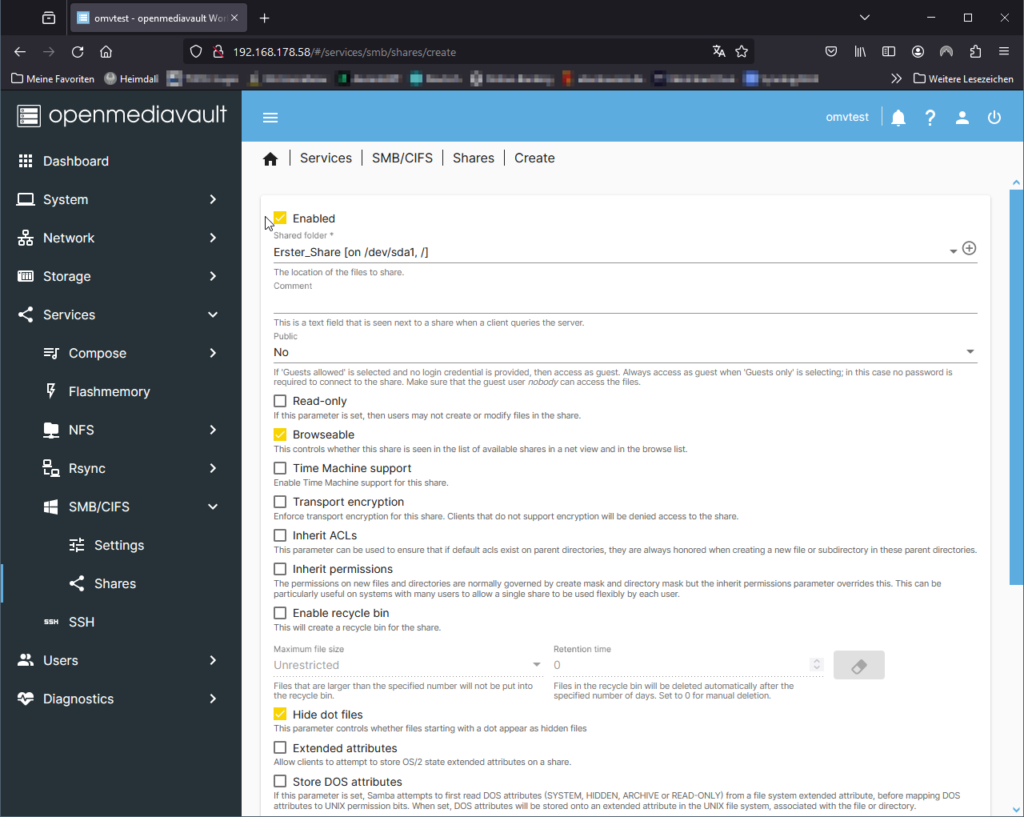
Abbildung 23: Einen SMB-Share konfigurieren
Nimm dir Zeit, die restlichen Einstellungen sorgfältig durchzugehen. Eine vollständige Erklärung jeder Option würde den Rahmen dieses Beitrags sprengen. Nachdem du die notwendigen Änderungen vorgenommen hast, klicke auf „Save“ am unteren Rand des Bildschirms, um sie zu speichern. Unmittelbar danach musst du die Konfigurationsänderungen bestätigen.
Sobald dies geschehen ist, kannst du dich mit der IP-Adresse oder dem DNS-Namen deines OMV-betriebenen Raspberry Pi einloggen. Verwende dabei den Benutzernamen und das Passwort des Benutzers, den du zuvor erstellt hast. Nun solltest du in der Lage sein, die eingerichtete Freigabe zu sehen.
Fazit
OpenMediaVault (OMV) beweist eindrucksvoll, dass es weit mehr als nur eine Software zur Einrichtung eines kostengünstigen NAS auf dem Raspberry Pi ist. OMV bietet eine Vielfalt an Möglichkeiten, die hier im Blog nicht vollständig abgebildet werden können. Die Integration von Docker und die Erweiterung durch zahlreiche Plugins sind nur einige der Highlights, die OMV so leistungsfähig machen.
Ein Aspekt, in dem der Einsatz von OMV auf dem Raspberry Pi seine Grenzen findet, ist die Einrichtung eines RAID-Systems. Diese Beschränkung ist größtenteils auf die USB-Anbindung der Festplatten zurückzuführen. Zwar existiert die Möglichkeit, ein RAID zu konfigurieren, doch erfordert dies fortgeschrittene Linux-Kenntnisse, die den Rahmen dieses Beitrags überschreiten würden.






































