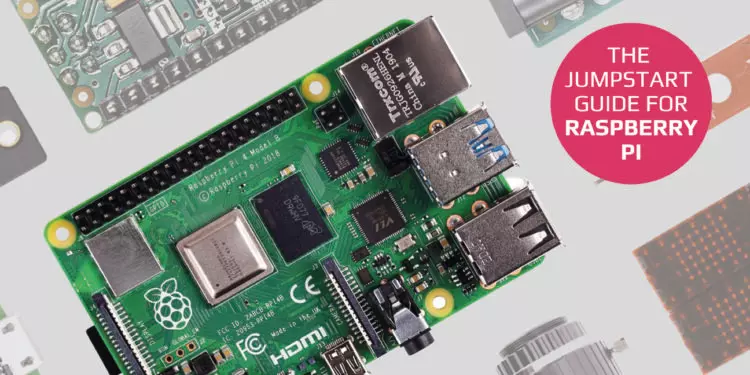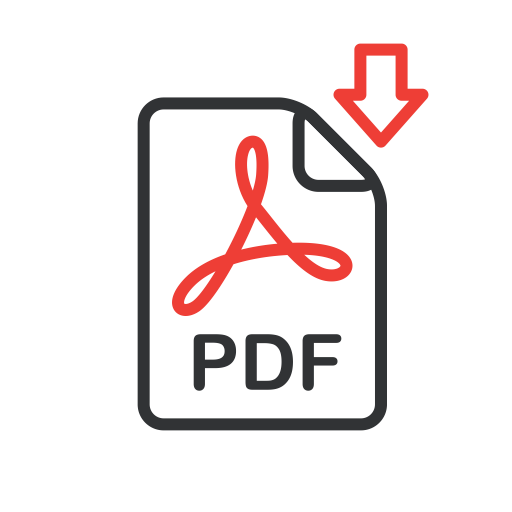Der Raspberry Pi 4, steht im Mittelpunkt dieses Einstiegsguides. Dieser kompakte Einplatinenrechner hat eine beeindruckende Community von Technikbegeisterten und DIY-Projektenthusiasten angezogen, doch viele stehen vor der Frage: Wie wird er eigentlich angeschlossen und eingerichtet? Genau hier setzt unser Guide an. Wir bieten Antworten auf die häufigsten Fragen zur Standardkonfiguration des Raspberry Pi 4 und geben wertvolle Tipps für die Ersteinrichtung.
Als dein Onlinehändler unterstützt Berrybase.de dich dabei, in die Welt des Raspberry Pi einzusteigen. Egal, ob du Anfänger bist oder bereits Erfahrung in spannenden Hardware-Projekten hast, hier findest du alles, was du für den Start benötigst.
Begleite uns auf eine spannende Reise, bei der wir gemeinsam die Welt des Raspberry Pi 4 erkunden!
Der Raspberry Pi 4 Modell B
Der Raspberry Pi 4 Modell B ist eine leistungsstarke Mini-Computer-Platine, die mit einem Broadcom BCM2711 System-on-Chip (SoC) ausgestattet ist. Dieses SoC ermöglicht durch seine ARM v8 Architektur eine 64-Bit-Verarbeitung, wodurch der Raspberry Pi 4 deutlich an Performance gewinnt.

Versionen und Hardware-Optionen
Abhängig von deinem spezifischen Bedarf kannst du zwischen verschiedenen RAM-Optionen wählen: 1GB, 2GB, 4GB oder 8GB. Somit ist für jedes Projekt und jeden Anwendungsfall der passende Raspberry Pi 4 verfügbar.
Die Platine verfügt über eine breite Palette an Anschlüssen: zwei USB 2.0 und zwei USB 3.0 Ports, einen Gigabit-LAN-Anschluss sowie integriertes WLAN und Bluetooth. Das erlaubt eine flexible Verbindung mit einer Vielzahl von Geräten und Netzwerken, ähnlich wie bei einem herkömmlichen Laptop. Mit den zwei Micro HDMI-Ports ist eine klare Videoausgabe gewährleistet. Optional steht für die visuelle Ausgabe auch der DSI-Displayport zur Verfügung.
Hardware-Features
Der Raspberry Pi 4 ist mit zahlreichen Anschlüssen ausgestattet:
- USB-Anschlüsse: MIt zwei USB 2.0 und zwei schnelleren USB 3.0 Anschlüssen kannst du diverse Geräte wie Tastaturen, Mäuse oder Speichersticks verbinden.
- Netzwerk: Ein Gigabit-LAN-Anschluss, WLAN und Bluetooth bieten vielfältige Netzwerkmöglichkeiten.
- Videoausgabe: Zwei Micro HDMI-Ports sind für die Videoausgabe vorhanden. Optional kann auch der DSI-Displayport für Displays genutzt werden.
Detaillierte Anschlussmöglichkeiten
- Ethernet-Anschluss: Dieser ermöglicht eine stabile Internetverbindung per Kabel.
- 3.5mm AV-Buchse: Dieser Port ist für Audio- und Videosignale geeignet, dient als Kopfhöreranschluss und kann mit verschiedenen Geräten verbunden werden.
- Camera Serial Interface (CSI): Ein spezieller Port für Raspberry Pi Kameras.
- Display Serial Interface (DSI): Hier können Raspberry Pi-kompatible Displays, inklusive Touchscreens, angeschlossen werden.

Stromversorgung
Der Betrieb des Raspberry Pi 4 erfolgt über ein USB-C-Kabel. Um eine stabile Leistung zu garantieren, wird ein Netzteil benötigt, das 2,5A bei 5V liefern kann. In diesem Zusammenhang ist das offizielle Netzteil der Raspberry Pi Foundation besonders empfehlenswert, welches online, beispielsweise bei BerryBase.de, erhältlich ist.
GPIOs und Erweiterungsmöglichkeiten
Der Einplatinenrechner kommt mit 40 GPIO-Pins (General-Purpose Input/Output). Diese Pins sind essenziell, wenn du externe Hardwarekomponenten an den Raspberry Pi anschließen möchtest. Die GPIO-Pins unterstützen diverse Kommunikationsprotokolle sowie digitale Ein- und Ausgänge. Es ist wichtig zu beachten, dass der Raspberry Pi, im Gegensatz zu anderen Entwicklungsboards wie Arduino, keinen integrierten Analog-Digital-Wandler hat.
Betriebssystem und Speicher
Der Raspberry Pi 4 läuft unter einem Linux-Betriebssystem, welches entweder auf einer MicroSD-Karte oder einem USB-Stick installiert werden kann. Wenn du bisher noch keine Erfahrung mit Linux gesammelt hast, ist eine Einarbeitung notwendig, um das Potential des Raspberry Pi vollständig ausschöpfen zu können. Glücklicherweise gibt es zahlreiche Ressourcen und eine unterstützende Community, die dir dabei helfen können. Die grafische Benutzeroberfläche, die dem Desktop anderer Betriebssysteme ähnelt, kann entweder gleich bei der Installation des Betriebssystems mitinstalliert oder nachträglich hinzugefügt werden.
Speichermöglichkeiten
Die Größe der benötigten MicroSD-Karte hängt von deinem Projekt und den spezifischen Anforderungen ab. Für einfachere Projekte und Anwendungen kann eine 8GB oder 16GB Karte ausreichen, während umfangreichere Projekte größere Speicherkapazitäten erfordern könnten. Für zusätzlichen Speicherplatz kannst du auch USB-Sticks oder externe Festplatten mit dem Raspberry Pi verbinden.
Einsatzmöglichkeiten
Mit seiner Vielzahl an Funktionen und Features bietet der Raspberry Pi 4 eine breite Palette an Einsatzmöglichkeiten. Ob als Webserver, private Cloud-Lösung, Gaming-Server, Netzwerkmonitor oder als Plattform für Programmierprojekte mit C++ oder MicroPython – der Raspberry Pi 4 ist vielseitig einsetzbar. Besonders beliebt ist er auch im Bereich der Hausautomation, kompatibel mit Systemen wie openHAB, ioBroker, Home Assistant oder Node-RED. Er eignet sich daher hervorragend, um sowohl Anfängern als auch fortgeschrittenen Nutzern einen einfachen Einstieg in die hardwarenahe Programmierung zu ermöglichen. Mit der verbesserten Performance des Raspberry Pi 4 wurden die Nutzungsmöglichkeiten gegenüber seinen Vorgängern erheblich erweitert. Letztendlich sind die Verwendung und Anwendung des Raspberry Pi ganz deiner Kreativität und deinen Ideen überlassen!
Vorbereitung und Nutzung des Raspberry Pi OS
Der Raspberry Pi 4 Modell B kann mit einem Linux-Betriebssystem ausgeführt werden. Hierfür empfiehlt die Raspberry Pi Foundation ihr spezifisches Raspberry Pi OS (früher als Raspbian bekannt). Dieses Betriebssystem basiert auf Debian-Linux, welches eine weitverbreitete Basis für zahlreiche andere Linux-Distributionen ist.
Die Raspberry Pi Foundation passt Raspberry Pi OS an und bietet es als fertiges “Image” an. Ein Image ist eine Datei, die das komplette Betriebssystem enthält. Man kann dieses Image auf eine Micro-SD-Karte oder, für fortgeschrittene Benutzer, auf einen USB-Stick übertragen.
Es ist wichtig zu beachten, dass es nicht ausreicht, das Image einfach zu kopieren. Stattdessen muss man es auf die Karte oder den Stick “flashen”, was bedeutet, dass man das Image in einer Weise überträgt, die es dem Raspberry Pi ermöglicht, davon zu booten und das Betriebssystem zu verwenden.
Für Einsteiger empfiehlt sich die Verwendung des Raspberry Pi Imager-Tools (siehe Link Raspberry Pi Software). Dieses Tool erleichtert den Vorgang des Flashens erheblich, indem es eine benutzerfreundliche Schnittstelle bietet, die die notwendigen Schritte vereinfacht und durch den Prozess leitet.
Erfahrene Nutzer, die mit dem Flashen vertraut sind, könnten alternativ auch andere, spezialisierte Tools verwenden. Diese Tools können zusätzliche Optionen und Funktionen bieten, die fortgeschrittenen Nutzern bei der Einrichtung und Verwendung ihres Raspberry Pi helfen.
Ich empfehle dir, einen Blick auf das kurze Einführungsvideo zum Raspberry Pi Imager zu werfen. Viel Spaß beim Anschauen!
Beginn mit dem Raspberry Pi Imager
Um eventuelle Unsicherheiten oder Anfangsschwierigkeiten zu beseitigen, werde ich den Umgang mit dem Raspberry Pi Imager etwas näher erläutern. Sobald du den Raspberry Pi Imager startest (referenziert als Abbildung 3), ist dein erster Schritt, das passende Betriebssystem zu wählen. Dies machst du, indem du auf die Option „Betriebssystem wählen“ klickst.

Durch die gut geführte Oberfläche ist schnell klar, wo sich was befindet, siehe Abbildung 3.

Durch die Gliederung in einzelne Sektionen findest du schnell das benötigte Betriebssystem oder kannst Images von anderen Quellen verwenden. Falls du im Besitz eines Raspberry Pi 4 bist, solltest du in der Kategorie “Raspberry Pi OS (other)” nach der 64-Bit-Variante suchen. Obwohl der Raspberry Pi 4 auch mit der 32-Bit-Version von Raspberry Pi OS funktioniert, empfehle ich ausdrücklich die Verwendung der 64-Bit-Variante.

Hier solltest du genau prüfen, welches Device du auswählst, da dieses später formatiert und das Image darauf kopiert wird. Die Auswahl allein führt noch zu keiner Veränderung am gewählten Device!
Bevor du nun das Device durch den Vorgang des “SCHREIBENS” formatierst und mit dem Image bespielst, empfehle ich dir, auf das erscheinende Zahnrad in der rechten Ecke zu klicken (siehe Abbildung 6). Hierbei handelt es sich um ein weiteres Menü für erweiterte Optionen.

Wenn du es dir kurz ansiehst, sollte dir auffallen, dass du hier im Vorfeld schon einige grundlegende Einstellungen für das spätere Betriebssystem deines Raspberry Pi 4 Modell B vornehmen kannst (siehe Abbildung 7).

Egal, ob du möchtest, dass der Raspberry Pi im Netzwerk unter einem anderen Namen erkannt wird, du die SSH-Konfiguration im Voraus einstellen möchtest, den Standardbenutzer samt Passwort konfigurieren willst oder die WiFi- und Spracheinstellungen anpassen möchtest – all das ist hier möglich. Ein großer Vorteil dabei ist, dass du nach dem Start des Raspberry Pi diese Einstellungen nicht mehr nachträglich vornehmen musst. Besonders bei Systemen ohne grafische Benutzeroberfläche sparst du so etwas Konfigurationszeit.
Wenn alles deinen Vorstellungen entspricht, kannst du deine Einstellungen SPEICHERN und dann über die Option SCHREIBEN das Image auf die Micro-SD-Karte oder den USB-Stick kopieren. Vor diesem Schritt warnt der Raspberry Pi Imager erneut, dass sämtliche Daten auf dem gewählten Device gelöscht werden, und fragt, ob du fortfahren möchtest (siehe Abbildung 8).

Prüfe daher unbedingt, ob du wirklich das beabsichtigte Device ausgewählt hast, da es teilweise unmöglich ist, die Daten später wiederherzustellen.
Den Raspberry Pi 4 Modell B starten
Sobald die Micro-SD-Karte fertig ist und der Raspberry Pi Imager einen erfolgreichen Abschluss meldet, kannst du sie aus dem PC entfernen. Lege die Micro-SD-Karte in den dafür vorgesehenen Micro-SD-Kartenslot des Raspberry Pi 4 Modell B ein, um das Hardware-Setup abzuschließen (siehe Abbildung 8).

Nun kannst du das USB-C-Netzteil anschließen. Direkt nach dem Einschalten sollten am Raspberry Pi 4 Modell B zwei LEDs zu blinken beginnen, und gleichzeitig sollte der Boot-Bildschirm erscheinen. Es wird einen kurzen Moment dauern, und falls im Raspberry Pi Imager ausgewählt, wirst du eine grafische Oberfläche sehen.
Damit ist der Raspberry Pi einsatzbereit, und du kannst mit deinem Projekt beginnen oder deine Linux-Kenntnisse vertiefen.
Sicherheitshinweise
Achte darauf, zugelassene Netzteile und Kabel zu verwenden, und verbinde den Raspberry Pi erst mit dem Stromnetz, wenn alle anderen Anschlüsse hergestellt sind. Handle vorsichtig mit der Platine, um Beschädigungen zu vermeiden.
Weiterführende Informationen
Für mehr Ressourcen, Anleitungen und die Community-Betreuung, besuche die offizielle Raspberry Pi-Website. Dort findest du ein Forum, Blogs und viele weitere hilfreiche Ressourcen für Anfänger und Fortgeschrittene.
Abschließende Worte
Egal, was du mit dem Raspberry Pi vorhast, diese Anleitung hilft dir dabei, den Raspberry Pi in Betrieb zu nehmen. Interessant ist hierbei, dass der Raspberry Pi 3 und 4 mit aktueller Firmware sogar von einem USB-Gerät gebootet werden kann. Dies bietet den Vorteil eines schnelleren Bootvorgangs und eine höhere Langlebigkeit von USB-Sticks bei Lese- und Schreibzugriffen. Egal, ob du einen Web- oder Spieleserver einrichten möchtest, Docker nutzen möchtest oder ein anderes spannendes Projekt starten möchtest – der aktuelle Raspberry Pi 4 Modell B bietet genügend Leistung dafür. Besonders für den Einstieg in Linux ist der Raspberry Pi eine ausgezeichnete Wahl.
Diesen Artikel bieten wir dir auch als PDF zum Download an.
Du benötigst den Adobe Acrobat Reader, um das Dokument zu betrachten: