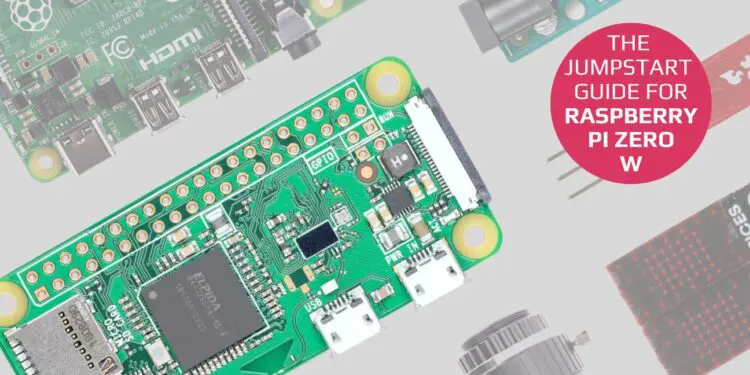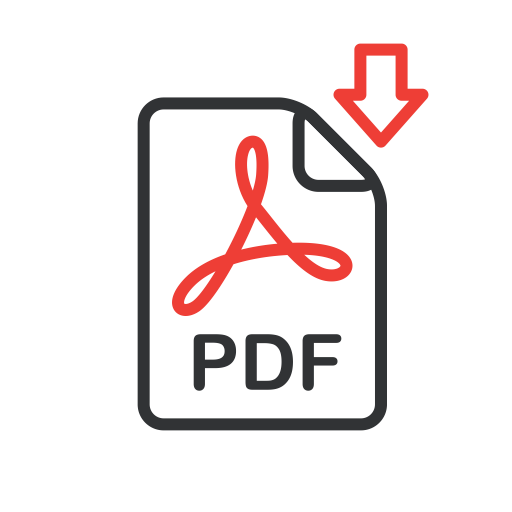Hallo Raspberry Pi-Begeisterte und Technik-Neugierige,
wenn du von “Raspberry Pi” hörst, denkst du sicherlich zuerst an den allseits bekannten Raspberry Pi 4 Modell B. Aber hast du schon vom “kleinen Bruder”, dem Raspberry Pi Zero oder sogar dem Raspberry Pi Zero 2, gehört? Diese kleinen Kraftpakete stecken voller Überraschungen. Stell dir vor, du könntest damit ein eigenes smartes Zuhause erschaffen, Retro-Spiele genießen oder Wetterdaten direkt in deinem Wohnzimmer überwachen. Genau das und noch viel mehr wollen wir heute gemeinsam entdecken. Von den technischen Details bis hin zur passenden Software – dieser Guide gibt dir einen umfassenden Überblick und den perfekten Start in die Welt des Raspberry Pi Zero (W).
Du suchst den idealen Ort, um in die Raspberry Pi-Welt einzutauchen oder das perfekte Zubehör für dein nächstes kreatives Vorhaben zu finden? Dann ist Berrybase.de genau das Richtige für dich. Neben einer umfangreichen Produktpalette bietet Berrybase.de auch einen informativen Blog, der dir hilft, stets auf dem Laufenden zu bleiben.
Ich bin Jörn, Dipl.-Ing. (FH) Mechatronik und Softwareentwickler. Dank des Raspberry Pi entflammte meine Begeisterung für MicroController und die verschiedenen Linux-Varianten. Gemeinsam tauchen wir in dieses spannende Abenteuer ein. Also, worauf wartest du? Lass uns starten!
Der Raspberry Pi Zero und Zero W
Wenn vom Raspberry Pi Zero die Rede ist, denken viele direkt an den Raspberry Pi Zero W. Das „W“ steht für Wireless und bietet sowohl WiFi als auch Bluetooth, während der klassische Raspberry Pi Zero beides leider nicht hat. Dieser feine Unterschied führt häufig zu Verwirrungen. In Sachen Größe ist der Raspberry Pi Zero (W) deutlich kompakter als sein großes Geschwisterchen. Allerdings darf man hier nicht dieselbe Leistung erwarten. Ausgestattet mit einem MicroSD-Kartenslot, zwei MicroUSB-Ports und, je nach Version, einem CSI-Kameraanschluss, bietet er dennoch vielseitige Anwendungsmöglichkeiten. Und natürlich die 40 GPIOs für Hardware-Erweiterungen.
Der Raspberry Pi Zero 2 W
Der Nachfolger des Raspberry Pi Zero W behält die bewährte Form bei, überrascht aber mit erweiterten Funktionen unter der Haube. Das Anschlusslayout ist unverändert, was den Umstieg erleichtert. HATs und GPIOs bleiben kompatibel. Mit diesem Modell zielt man besonders auf Maker und Bastler ab, die mehr Power wünschen, ohne ihre bestehende Konfiguration umzustellen.
Die Spezifikationen der verschiedenen Versionen
Ich habe oben einen allgemeinen Überblick über den Raspberry Pi Zero gegeben. Nun möchte ich die Spezifikationen der Zero-Versionen genauer erläutern:
| Zero | Zero W | Zero 2 W | |
|---|---|---|---|
| CPU | 1 GHz Single-Core | 1 GHz Single-Core | 1 GHz Quad-Core |
| CPU-Architektur | 32 Bit | 32 Bit | 64 Bit |
| RAM | 512 MB | 512 MB | 512 MB |
| Bluetooth | nicht vorhanden | 4.1 Bluetooth Low Energy (BLE) | 4.2 Bluetooth Low Energy (BLE) |
| WiFi | nicht vorhanden | 2.4 GHz IEEE 802.11 b/g/n | 2.4 GHz IEEE 802.11 b/g/n |
| Videoausgang | Mini-HDMI Composite video | Mini-HDMI Composite video | Mini-HDMI Composite video |
| Kartenslot | MicroSD-Slot | MicroSD-Slot | MicroSD-Slot |
| GPIOs | 40 Pins | 40 Pins | 40 Pins |
| Kamera-Port | CSI-Kameraport ab V1.3 | CSI-2 Kameraport | CSI-2 Kameraport |
| Stromversorgung | via MicroUSB-Port | via MicroUSB-Port | via MicroUSB-Port |
| Spannung / Stromaufnahme | 5V DV / bis 1,2A | 5V DV / bis 1,2A | 5V DV / bis 2A |
| Abmessungen | 65mm x 30mm x 5mm | 65mm x 30mm x 5mm | 65mm x 30mm x 5mm |
Ein auffälliges Merkmal aller Raspberry Pi Zero-Versionen ist das RAM-Limit von 512 MB. Man könnte fragen, warum das so ist, aber man muss bedenken, dass Linux weniger ressourcenintensiv ist als andere Betriebssysteme. Dies reicht für den Raspberry Pi Zero vollkommen aus. Zwar ist der Raspberry Pi Zero kein Highend-Gerät, aber der Wechsel von einem 32bit Single-Core-Prozessor zu einem 64bit Quad-Core-Prozessor im Raspberry Pi Zero 2 W war beachtlich und brachte eine spürbare Geschwindigkeitssteigerung.
Dennoch sollte man immer im Hinterkopf behalten: Die Raspberry Pi Zeros sind nicht als direkter Ersatz für den klassischen Raspberry Pi gedacht. Das Fehlen von USB 2.1, USB 3.0 und einem LAN-Port zeigt dies deutlich. Während ein LAN-Anschluss über einen SPI-Adapter nachgerüstet werden kann, erreicht man damit nicht die Geschwindigkeiten eines Raspberry Pi 4 Mod. B.
Benötigtes Zubehör für die Raspberry Pi Zero – Versionen
Für den Raspberry Pi Zero W / 2 W ist nur minimal Zubehör erforderlich:
- Ein MicroUSB-Netzteil
- Einen MicroUSB zu USB A-Adapter
- Einen Mini-HDMI-Adapter, besonders wenn du einen Monitor anschließen möchtest oder einen Raspberry Pi Zero ohne WLAN hast.
Bitte beachte: Der Raspberry Pi Zero verfügt nur über einen USB-A-Anschluss. Daher empfehlen wir eine Tastatur mit integrierter Maus. All dieses Zubehör und mehr findest du im Berrybase.de-Shop speziell für den Raspberry Pi Zero W/2 W.
Das Betriebssystem für die Raspberry Pi Zero – Versionen
Die Basis für fast alle Raspberry Pi-Betriebssysteme ist der Raspberry Pi Imager. Lade ihn am besten von der offiziellen Raspberry PI Webseite herunter.
Schritt 1: Raspberry Pi Imager starten: Danach startest du den Imager, wie jedes andere Programm auf deinem Computer, siehe Abbildung 1.
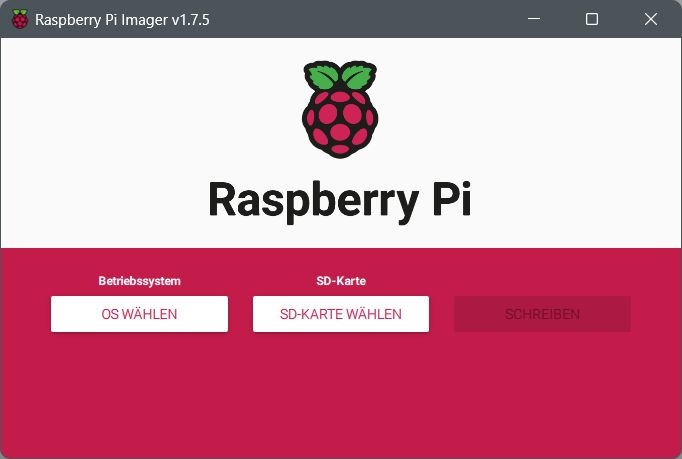
Schritt 2: Image auswählen (siehe Abbildung 2) Klicke auf “OS WÄHLEN” und wähle das passende Betriebssystem aus. Beachte die Architekturanforderungen: Raspberry Pi Zero 2 W kann sowohl 32bit- als auch 64bit-Raspberry Pi OS ausführen, während die älteren Modelle nur 32bit unterstützen.
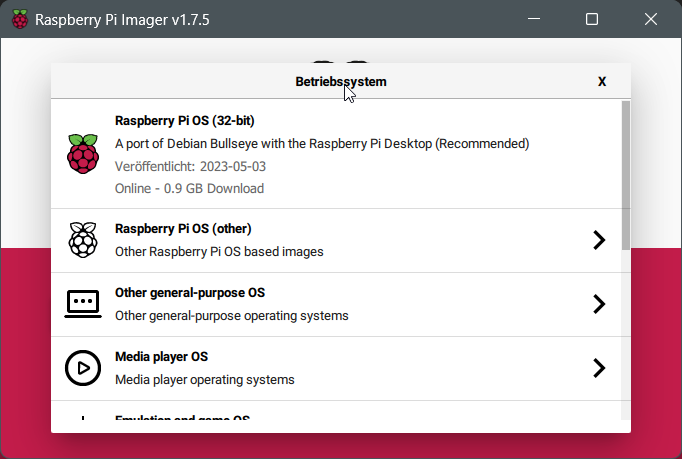
An der Stelle ist Vorsicht geboten, da die richtige Architektur ausgewählt werden muss. Der Raspberry Pi Zero 2 W nutzt einen 64bit-Prozessor, weswegen auch ein 32bit-Raspberry Pi OS funktioniert, jedoch können die älteren Raspberry Pi Zero (W) kein 64bit-Raspberry Pi OS ausführen, siehe Abbildung 3.
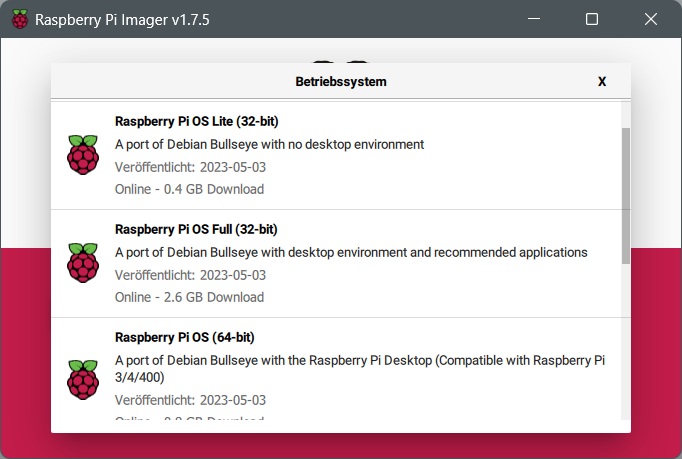
Schritt 3: Ich empfehle die Raspberry Pi OS Lite Version wegen des begrenzten RAMs des Boards. Diese Version hat nur eine Kommandozeile, verbraucht weniger Ressourcen und ist besonders für Anwendungen sinnvoll, bei denen die Ressourcen des Raspberry Pi Zero begrenzt sind.
Hierbei wird keine Benutzeroberfläche installiert, sondern nur die Kommandozeile und eine hohe Anzahl an Programmen wird ebenfalls nicht installiert. Dadurch ist das Image deutlich kleiner. Die Kommandozeile ist jedoch für viele Einsteiger deutlich ungewohnter, da hier nur noch mit Kommandos gearbeitet wird. In der Regel nutzen fortgeschrittene Nutzer von Linux lieber die Kommandozeile als eine grafische Oberfläche.
Schritt 4: Speichermedium auswählen (siehe Abbildung 4) Stelle sicher, dass du die richtige MicroSD-Karte auswählst.
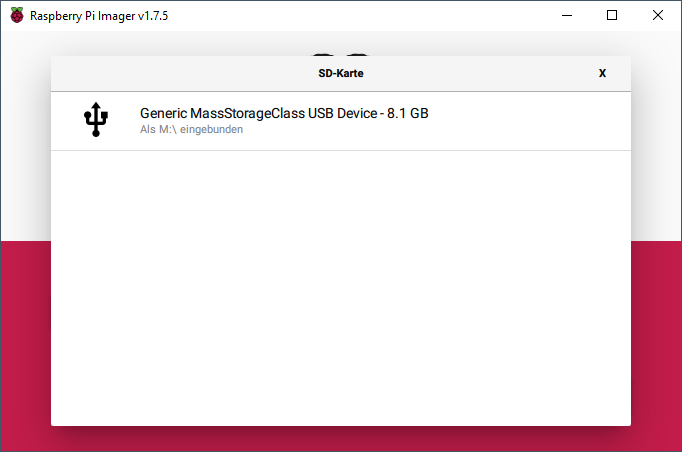
Achte darauf, hier die richtige MicroSD-Karte auszuwählen und nicht versehentlich ein angeschlossenen USB-Stick oder gar eine wichtige externe Festplatte. In der Regel zeigt der Raspberry Pi Imager nur Wechselmedien in Windows an, was die Auswahl für dich deutlich reduziert.
Schritt 5: Vorkonfiguration (siehe Abbildung 5 & 6) Konfiguriere den Raspberry Pi OS vorab: Setze einen
Hostnamen, aktiviere SSH (nur für Modelle mit WLAN), vergebe einen Benutzernamen und Passwort und richte bei Bedarf das WLAN ein.
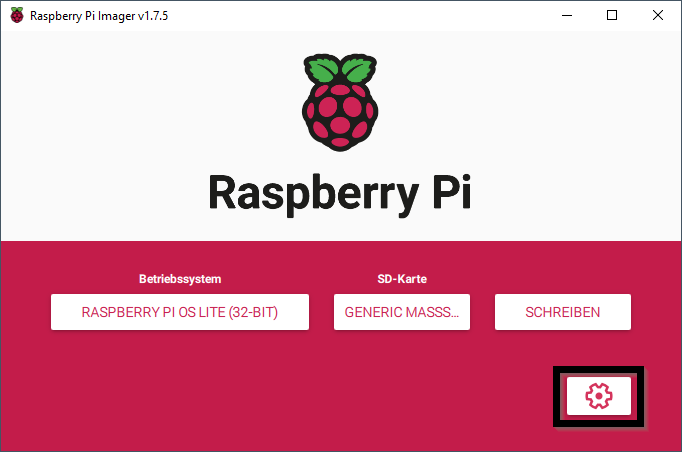
In diesem Dialog sind gleich mehrere Einstellungen wichtig, damit du dich später auf dem kleinen Raspberry Pi Zero auch anmelden und ihn verwenden kannst.
Zunächst solltest du einen eindeutigen Hostnamen vergeben und SSH aktivieren, Letzteres geht nur, wenn du einen Raspberry Pi Zero W oder Raspberry Pi Zero 2 W besitzt. Zudem solltest du auch einen Benutzernamen samt Passwort vergeben, da die Default-Logindaten nicht sicher sind.
Zu guter Letzt, wenn du einen Raspberry Pi Zero (2) W besitzt, solltest du noch das WiFi einrichten, indem du die SSID vom WLAN, das Passwort und das WiFi-Land, in unserem Fall “DE”, einträgst. Abbildung 6 zeigt hier beispielhaft die Einrichtung vom WiFi und des Default-Benutzers samt Passwort.
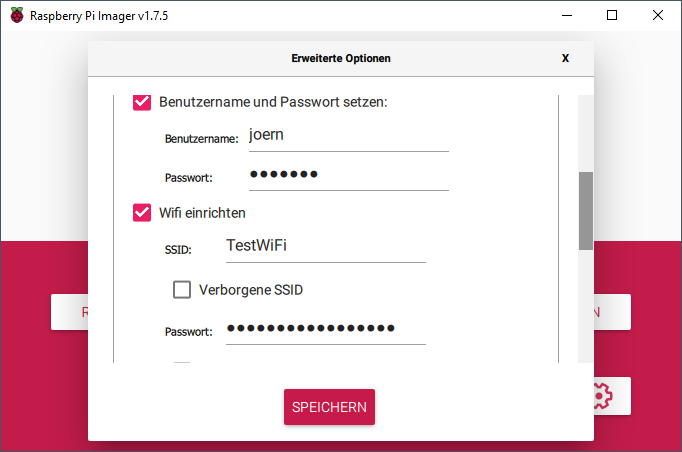
Schritt 6: Image schreiben (siehe Abbildung 7) Klicke auf “SCHREIBEN” und bestätige. Während das Image geschrieben wird, kannst du die Hardware verbinden. Schließe die Stromversorgung erst an, wenn die MicroSD-Karte im Raspberry Pi steckt.
Speichere die Einstellungen, damit diese dann beim Schreiben des Images auf die MicroSD-Karte übertragen werden. Dies geschieht, wenn du im Raspberry Pi Imager auf den Button “SCHREIBEN” drückst und den Hinweis mit “JA” bestätigst, siehe Abbildung 7.
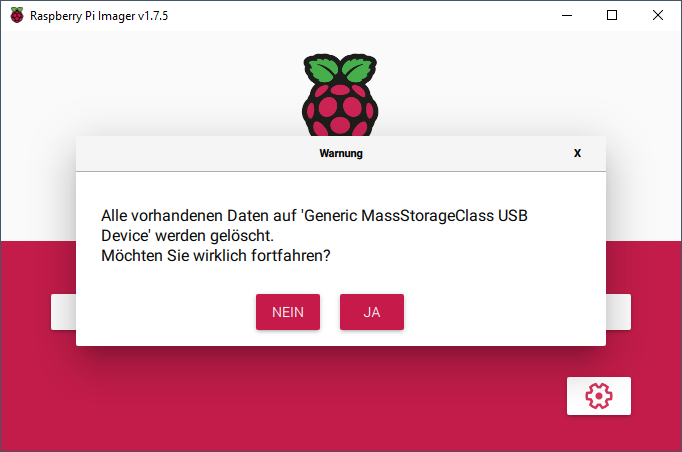
Das Schreiben vom Image dauert je nach Internetleitung und verwendeteter MicroSD-Karte einen Moment. Daher ist das der perfekte Zeitpunkt den Raspberry Pi Zero W/2 W mit der Hardware zu verbinden. Der rechte MicroUSB-Anschluss ist die Stromversorgung, welche erst angeschlossen werden darf, wenn die MicroSD-Karte eingesteckt ist.
Ist die MicroSD-Karte vorbereitet, in den Raspberry Pi Zero W / 2 W eingesteckt und die Stromversorgung hergestellt, so dauert es einen Moment, bis der Raspberry Pi Zero W / 2 W gestartet ist. Danach kannst du dich via SSH oder über einen Adapter von MicroUSB auf USB und einem Mini-HDMI-Anschluss, an deinem Raspberry Pi Zero W / 2 W anmelden.
Abschließende Worte
Der Raspberry Pi Zero W / 2 W ist durchaus für kleinere Projekte interessant, bei der keine große Rechenleistung nötig ist und ein kleiner Formfaktor gewünscht ist. Er kann mit einem Raspberry Pi 4 Mod. B nicht mithalten und hat auch weniger Anschlüsse, aber bei einigen Projekten ist das nicht notwendig. Zum Bespiel kann man den Raspberry Pi Zero W / 2 W als Steuereinheit für eine Drohne verwenden, als GameBoy-Emulator, Robotersteuerung oder als Steuereinheit für die Zimmerpflanzenbewässerung oder als Rückfahrkamera im Eigenbau, um nur mal ein paar zu nennen.
Fehlerbehebung
Kein Bild auf dem Monitor
Falls du keinen Bildschirmausgang auf deinem Monitor siehst, überprüfe, ob der Mini-HDMI-Adapter ordnungsgemäß angeschlossen ist. Stelle sicher, dass der Monitor eingeschaltet und auf den richtigen Eingang eingestellt ist. Es könnte auch sein, dass das Betriebssystem nicht korrekt auf die MicroSD-Karte geschrieben wurde. Überprüfe, ob du die richtige Architektur (32bit oder 64bit) ausgewählt hast, und versuche, das Betriebssystem erneut zu schreiben.
Keine Verbindung zum WLAN
Wenn du WLAN auf dem Raspberry Pi Zero (2) W einrichtest und keine Verbindung herstellen kannst, überprüfe zunächst die SSID und das Passwort des WLANs. Stelle sicher, dass du das richtige WiFi-Land ausgewählt hast. Über SSH kannst du dich auch auf die Kommandozeile des Raspberry Pi einloggen, um Netzwerkprobleme zu diagnostizieren.
Probleme mit der Stromversorgung
Der Raspberry Pi Zero (2) W benötigt eine zuverlässige Stromversorgung. Stelle sicher, dass das MicroUSB-Netzteil ausreichend Leistung (5V DC bei 2A) liefert. Verwende qualitativ hochwertige MicroUSB-Kabel, um Spannungsabfälle zu vermeiden. Wenn der Raspberry Pi Zero (2) W instabil läuft oder sich unerwartet ausschaltet, könnte dies auf Stromprobleme hinweisen.
SSH funktioniert nicht
Wenn SSH nicht funktioniert, könnte es sein, dass SSH in den erweiterten Optionen während der Vorkonfiguration nicht aktiviert wurde. Überprüfe dies und vergewissere dich, dass du den richtigen Benutzernamen und das Passwort verwendest. Stelle sicher, dass dein Computer und der Raspberry Pi im selben Netzwerk sind.
GPIO-Probleme
Wenn du GPIO-Erweiterungen oder Hardware an den Raspberry Pi Zero (2) W anschließt und Probleme hast, überprüfe die Verkabelung sorgfältig. Stelle sicher, dass du die richtigen GPIO-Pins verwendest und dass die Hardware korrekt konfiguriert ist. Ein falscher Anschluss kann zu Beschädigungen führen.
Temperaturprobleme
Da der Raspberry Pi Zero (2) W klein ist, kann er bei intensiver Nutzung überhitzen. Vermeide es, den Raspberry Pi auf Oberflächen zu platzieren, die die Wärme nicht ableiten, und verwende bei Bedarf Kühlkörper oder einen aktiven Lüfter, um die Temperatur zu senken.
Bei schwerwiegenderen Problemen oder technischen Schwierigkeiten, die du nicht selbst beheben kannst, kann es hilfreich sein, in Raspberry Pi-Foren oder Communities nach Unterstützung zu suchen. In der Regel gibt es viele erfahrene Nutzer, die gerne bei der Fehlerbehebung helfen.
Diesen Artikel bieten wir dir auch als PDF zum Download an.
Du benötigst den Adobe Acrobat Reader, um das Dokument zu betrachten: