In Diesem Beitrag zeigen wir dir alles was du wissen musst um LCDs anzusteuern, damit du sie für deine Projekte verwenden kannst. Viel Spaß beim Lesen!
Mit LCDs lassen sich Texte kinderleicht und zudem kostengünstig darstellen. Zweizeilige Anzeigemodule reichen dabei oft schon aus, um die nötigsten Buchstaben und Ziffern darstellen zu lassen – je nachdem, für welches Projekt du das Display benötigst. Was dir dabei entgegenkommt: Für das Vorhaben sind lediglich ein paar Hardware-Komponenten erforderlich, aber abgesehen von Raspbian OS keine weiteren Tools oder Treiber. Alles, was es zur Ansteuerung des LCDs braucht, ist im Betriebssystem bereits enthalten.
Wir zeigen dir, wie du mithilfe deines Raspberry Pi einen LCD ganz einfach ansteuern kannst. Das Ganze soll über ein I2C Interface vonstattengehen, denn auf diese Weise benötigst du vergleichsweise wenige GPIOs.
Diese Hardware benötigst du für das Vorhaben:
- Raspberry Pi (egal welches Modell) inkl. Netzteil
- Micro-SD-Karte
- Draht Jumper Kabel für Raspberry Pi & Arduino (Female to Female, 4
- Stück)
- IIC / I2C Interface für 1602 / 2004 Displays
- Lötstation
Alle für dieses Projekt notwendigen Artikel landen mit einem Klick auf den Button direkt in deinem Warenkorb, sofern sie in unserem Shop verfügbar sind. Kontrolliere daher deinen Warenkorb genau!
Diese Software benötigst du für das Vorhaben:


LCDs ansteuern: Schritt für Schritt erklärt
- Zunächst gilt es, mithilfe der Lötstation die Schaltung zu bauen. Um dir den Schritt zu erleichtern, haben wir im Folgenden die Pins des Raspberry Pi und des IIC Interface aufgeführt, an denen du jeweils eine Verbindung herstellen musst.
Raspberry Pi Pins → LCM 1602 IIC Pins
5v → VCC
GND → GND
SDA → SDA
SCL → SCL
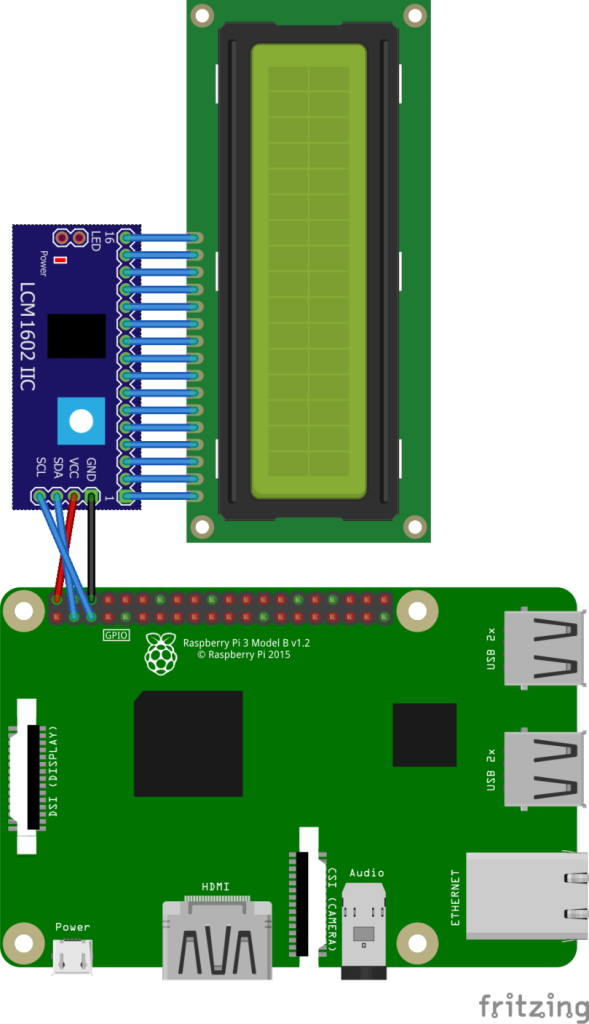
- Nun musst du das Betriebssystem Raspbian OS auf deine Micro-SD-Karte installieren. Hier gehst du folgendermaßen vor: Als erstes lädst du Raspbian OS herunter und entpackst das Image auf deiner Festplatte. Im Anschluss überträgst du das Betriebssystem mithilfe der Software Etcher auf deine Micro-SD-Karte. Etcher ist eine Software, welche sich bei der Installation von Raspbian OS als sehr nützlich erweist. Daher ist es ratsam, die neueste Version im Vorfeld der Installation zu downloaden. Danach legst du die Micro-SD-Karte in deinen Rechner ein und aktivierst Etcher. Klicke auf „Select Image“ und wähle anschließend den Ordner aus, in dem du das Image entpackt hast. Zum Schluss klickst du auf die Micro-SD-Karte und auf „Flash“, um mit der Installation zu beginnen.
- Im nächsten Schritt richtest du den SSH-Zugriff für deinen Raspberry Pi ein. Dabei gibt es verschiedene Vorgehensweisen – je nachdem, ob du Windows oder Linux nutzt.
- Du nutzt als Betriebssystem Windows? In diesem Fall benötigst du das Tool PuTTY. Du musst dieses nicht einmal installieren, sondern lediglich downloaden. Wähle nach dem Herunterladen die exe-Datei aus und gib als Host „raspberrypi“ ein. Klicke anschließend auf „Open“. Du wirst nun dazu aufgefordert, einen Login-Namen und ein Passwort einzugeben. Als Standard sind der Benutzername „pi“ und das Passwort „raspberry“ voreingestellt. Am besten änderst du direkt das Passwort, um Gewissheit zu haben, dass keine unerwünschte Person auf den Desktop zugreifen kann. Um das Passwort zu ändern, lässt du einfach im Terminal den Befehl „sudo passwd“ ausführen. Bestätige das Passwort, nachdem du es geändert hast.
- Sofern du Linux oder Mac als Betriebssystem nutzt, brauchst du keine weitere Software, um den SSH-Zugriff einzurichten. Wenn du eine Verbindung herstellen möchtest, musst du allerdings die Raspberry Pi IP und den Hostnamen kennen. Abgesehen davon genügt für das Prozedere dein Raspberry Pi Terminal. Hier erfährst du im Detail, wie du vorzugehen hast, um eine SSH-Verbindung herzustellen.
- Öffne nun ein neues Terminal und gib den Befehl „sudo apt-get update“ ein.
sudo apt-get update- Gib anschließend den Befehl „sudo apt-get install -y i2c-tools && sudo apt-get install -y python-smbus“ ein, um notwendige Tools zu installieren.
sudo apt-get install -y i2c-tools && sudo apt-get install -y python-smbus- Als nächstes geht es daran, I2C zu aktivieren. Hier findest du ein anschauliches Tutorial, in dem dir die I2C-Konfiguration detailliert erklärt wird.
- Erstelle nun einen neuen Projektordner. Gib zu diesem Zweck den Befehl „mkdir LCD“ und anschließend „cd LCD“ ins Terminal ein.
mkdir LCD
cd LCD- Im nächsten Schritt lässt du die Befehle „git clone https://github.com/the-raspberry-pi-guy/lcd“ und im Anschluss „cd lcd“ ausführen.

- Um die Installation weiterer Tools zu starten, gibst du den Befehl „sudo sh install.sh“ ein.

- Als nächstes musst du deine I2C LCD Adresse suchen. Gib dazu „sudo i2cdetect -y 1” ins Terminal ein.

- Installiere nun das Open-Source-Tool vim, indem du den Befehl „sudo apt-get install vim“ ausführen lässt. Öffne anschließend die Datei „lcddriver.py“: „vim lcddriver.py“ und gib deine I2C Adresse ein. Speichere die Datei im Anschluss, indem du die Esc-Taste und danach „:q“ betätigst.
sudo apt-get install vim
Jetzt kannst du deinen LCD testen!
- Es ist geschafft – du kannst dein LCD nun testen! Gib dazu im Terminal „python3 demo_lcd_backlight.py“ ein.
python3 demo_lcd_backlight.py

Herzlichen Glückwunsch! Jetzt kannst du LCDs ansteuern!
Wir wünschen dir viel Spaß dabei dieses Wissen in die Tat umzusetzen und hoffen, dass wir dich auch weiterhin für viele tolle Projekte begeistern können! Solltest du Fragen oder Anregungen haben, so kannst du diese gerne in die Kommentare schreiben. Alle für dieses Projekt notwendigen Teile findest du noch einmal hier.
Euer BerryBase-Team!
Immer noch nicht genug gelernt? Schaue dir hier noch mehr Raspberry Pi Tutorials an!







































Guten Tag,
Funktioniert das auch mit 3.3Vcc? Im Grunde machen sie hier ja das, was man nicht machen soll.Einen 5V Slave auf den Rpi
(3.3V) Input anschließen?
Gruß
Guten Tag,
Funktioniert das auch mit 3.3Vcc? Im Grunde machen sie hier ja das, was man nicht machen soll.Einen 5V Slave auf den Rpi
(3.3V) Input anschließen?
Gruß
Die I2C Module für die LCD Screens haben 5V VCC. Das bedeutet, sie werden mit 5V gepowered
Der Raspberry PI benutzt 3.3V an seinen Logic-Pins, SDA und SCL.
Der LCD Screen wird also mit 5 Volt betrieben, aber das heißt nicht automatisch, dass er seine Signale mit 5V sendet!
Vor der Ausgabe der Signale pegeln eigentlich alle I2C Module herunter, der Screen ist keine Ausnahme
Danke für die Info – ich war mir da auch unschlüssig. Jetzt kann ich mir ohne Bedenken den Logikwandler sparen.
Also das mit den 5V auf 3.3V halte ich für sehr kritisch. Das ist “out of spec”.
Man sollte einen passenden Levelshifter verwenden oder zumindest Schutzwiderstände.
Hat super funktioniert. Danke.