Du möchtest nicht, dass deine Daten bei großen Technologiekonzernen landen? Dann haben wir hier etwas für dich! Mit NextCloud sind deine Daten sicher!
Schon jetzt ist die Cloud nicht mehr aus unserem Leben wegzudenken. Ob Dropbox, Apple Cloud oder Google Drive, die Cloud ist ein ständiger Begleiter geworden. Auch viele Softwareherausgeber stellen ihr Angebot um. Viele Programme die du kennst kannst du nur noch in der Cloud nutzten, man denke beispielsweise an die Creative Cloud von Adobe. Wenn du nicht möchtest, dass deine Daten bei einem großen Techkonzern landen, dann haben wir hier eine Lösung für dich!
Was benötigst du für das Projekt
- Zunächst benötigst du einen Raspberry Pi mit Netzteil.
- Eine MicroSD-Karte für das Betriebssystem des Raspberrys.
- Eine USB-Festplatte zur Speicherung deiner Daten.
Was ist Nextcloud?
Nextcloud ist eine OpenSource-Lösung, mit der du Dateien in einer Cloud speichern kannst, ohne die Kontrolle über diese zu verlieren. Die Lösung stammt vom gleichen Anbieter wie OwnCloud und bietet dabei höchste Sicherheitsstandards. Mit Features wie Zugriffskontrolle und Schutz vor Bruteforce-Attacken bleibt deine Datenübertragung und -speicherung sicher und verschlüsselt.
Neu in Nextcloud Hub 7:
- Unified Search: Durchsuche alle deine Daten und externe Quellen wie GitHub in einer zentralen Suche.
- Global Out-of-Office-Funktion: Setze einen Abwesenheitsstatus, der überall auf der Plattform angezeigt wird.
- Integration von KI-Assistenten: Nutze den Aleph Alpha Large Language Model für mehr Privatsphäre und Datenhoheit.
- Verbesserungen in Nextcloud Files und Photos: Eine neu geschriebene Benutzeroberfläche und Unterstützung für iOS Live Photos sowie EXIF-Metadaten
Wie installiere ich mir eine Nextcloud Pi auf dem Raspberry Pi?
Die Installation von Nextcloud auf einem Raspberry Pi ist unkompliziert und kann auf verschiedene Arten erfolgen. Wir stellen dir zwei Methoden vor, einschließlich der neuesten Version – Nextcloud Hub 7.
Möglichkeit 1:
Wenn du bereits einen Raspberry Pi im Betrieb hast, kannst du einfach den Terminal deines Raspberrys öffnen und ein Installationsskript ausführen lassen. Das Skript kannst du dir hier ansehen. Um NextcloudPi zu installieren, musst du einfach den folgenden Befehl in den Terminal deines Raspberrys eingeben:
curl -sSL https://raw.githubusercontent.com/nextcloud/nextcloudpi/master/install.sh | sudo bashIm Anschluss wird dich das Skript durch den Installationsprozess leiten. Dies ist die wohl einfachste Möglichkeit NextcloudPi zu installieren.
Möglichkeit2:
Um NextCloudPi auf deinem Raspberry Pi zu installieren, besuche zunächst die Webseite Git HUB Dort findest du unter einem spezifischen Verzeichnis, benannt als “NextCloudPi_RpI_xyz”, die aktuellste Version für den Raspberry Pi. Lade diese Datei herunter.
Linux & MacOS – GUI
- Im ersten Schritt gehst du auf die Webseite von und lädst dir das richtige Image für deinen Raspberry herunter. Die Dateien befinden sich im Ordner NextCloudPi_Rpi_xx-xx-xx.
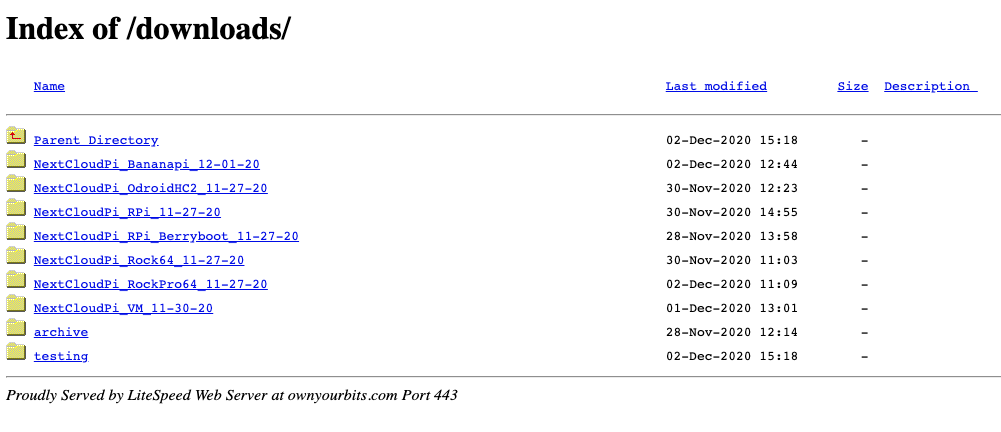
- Doppelklicke auf die .tar.bz2-Datei, dann klicke auf “Extrahieren“.
- Klicke auf “Show the files“.
- Lade Etcher von deren Website herunter.
- Doppelklicke auf die .zip-Datei.
- Klicke doppelt auf die .AppImage-Datei.
- Nun klicke im soeben geöffneten Fenster auf “Select Image“. Suchen Sie Ihr Image (die .img-Datei), das du gerade entpackt hast, und klicken Sie auf “Öffnen“.
- Etcher erkennt automatisch deine SD-Karte, aber vergewissere dich, dass es diejenige ist, auf der du das Image installieren möchtest.
- Klicke in Etcher auf “Flash“.
Linux & MacOS – Terminal
- Lade das NextrcloudPi Image herunter. Die NextCloudPi_Rpi_xx-xx-xx.img-Datei kannst du im Ordner NextCloudPi_Rpi_xx-xx-xx finden. Sie befindet sich in der Datei .tar.bz2-Datei.
- Öffne den Terminal und führe die folgenden Befehle aus.
- Mit dem den Befehl “cd /home/${USER}/Downloads” (oder Name des Verzeichnisses) wechselst du in das Verzeichnis, in dem du die Datei gespeichert hast.
cd /home/${USER}/VerzeichnisName- Ersetzen Sie XX-XX-XX mit der Version, die du heruntergeladen hast und führen Sie den Befehl “tar -xvf NextCloudPi_XX-XX-XX.tar.bz2″ aus, um das Image zu extrahieren.
tar -xvf NextCloudPi_XX-XX-XX.tar.bz2 - Führen den Befehl “sudo dd bs=4M if=NextCloudPi_XX-XX-XX.img of=/dev/sdx” aus. /dev/sdx ist dabei der Name deiner MicroSD-Karte.
sudo dd bs=4M if=NextCloudPi_XX-XX-XX.img of=/dev/sdx- Führen Sie den Befehl “sync” aus.
syncWindows
- Im ersten Schritt installierst du Etcher von deren Website.
- Nun installierst du 7-Zip von der Website des Herstellers.
- Starte den 7-Zip-Manager und suche die heruntergeladene .tar.bz2-Datei. Klicken nun mit der rechten Maustaste auf die Datei und wähle “hier entpacken” aus. Wählen Sie dann die gerade entpackte .tar-Datei aus, klicken Sie mit der rechten Maustaste und wählen Sie erneut “hier entpacken“. Sie sollten nun eine .img-Datei sehen.
- Jetzt starten Sie Etcher und klicken Sie auf “Select Image“. Suchen Sie Ihr Image (die .img-Datei), das Sie gerade extrahiert haben, und klicken Sie auf “Öffnen“.
- Etcher erkennt automatisch die SD-Karte, aber vergewissern Sie sich, dass es diejenige ist, auf der Sie das Image installieren möchten.
- Klicken Sie in Etcher auf “Flash“.
So konfigurierst du Nextcloud auf deinem Raspberry Pi
Wenn du die Installation mit einer der beiden vorgestellten Möglichkeiten abgeschlossen hast, verbinde deiner Raspberry mit dem gleichen Netzwerk wie deinen anderen Computer.
Dein Raspberry ist ab sofort für andere Computer erreichbar. Alles was du dafür machen musst ist, die folgende Adresse in die Adresszeile deines Browsers einzugeben.
https://nextcloudpi.local:4443

- Beim erstmaligen Anmelden zeigt dein Nextcloud System nun das Passwort und den Standardnutzernamen “ncp” an. Das Passwort kopierst du dir.
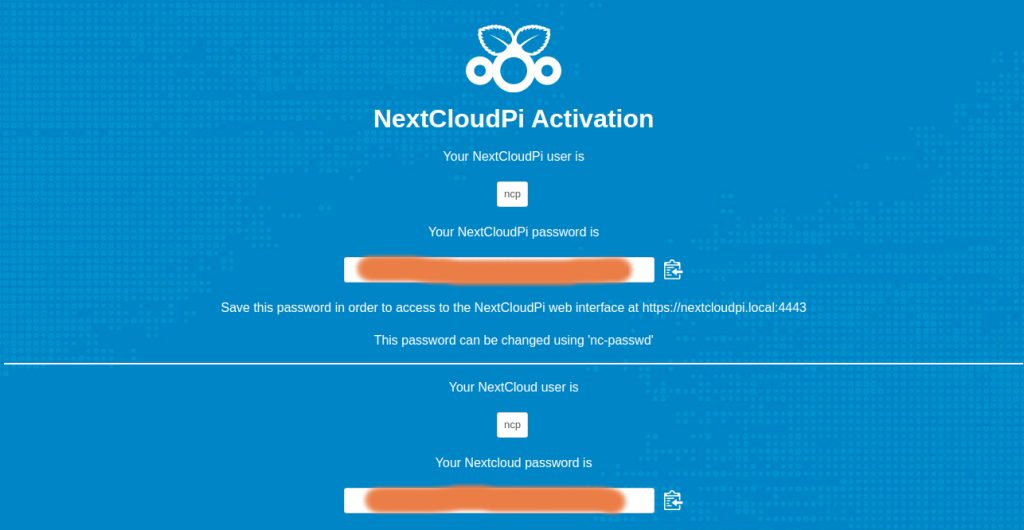
- Jetzt musst du auf “Activate” klicken. Wenn du nun das nächste mal die Adresse wirst du nun von einem Einrichtungsassistenten begrüßt. Sollte sich dieser nicht automatisch öffnen, kannst du die Ip Adresse deines NextcloudPi auch im Browser mit dem Zusatz “:4443/wizard/” aufrufen.
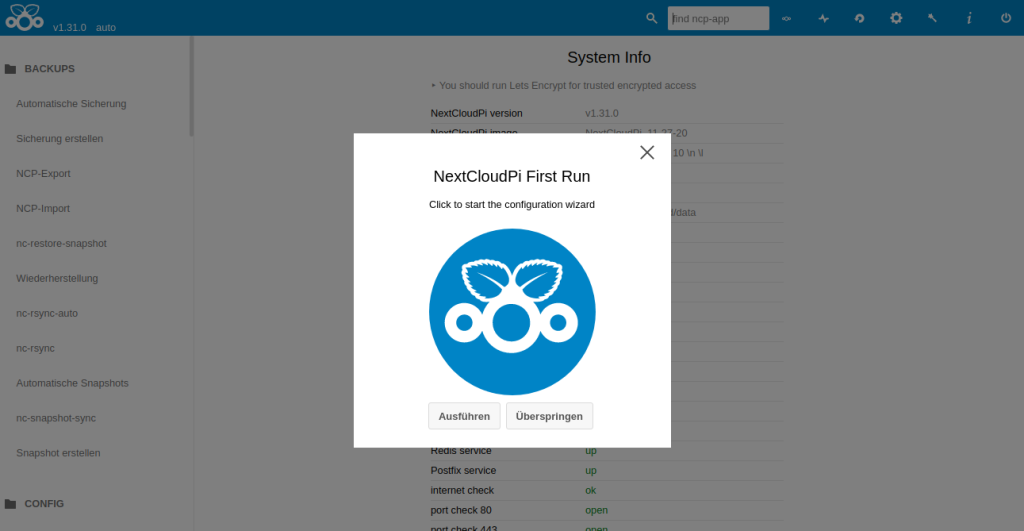
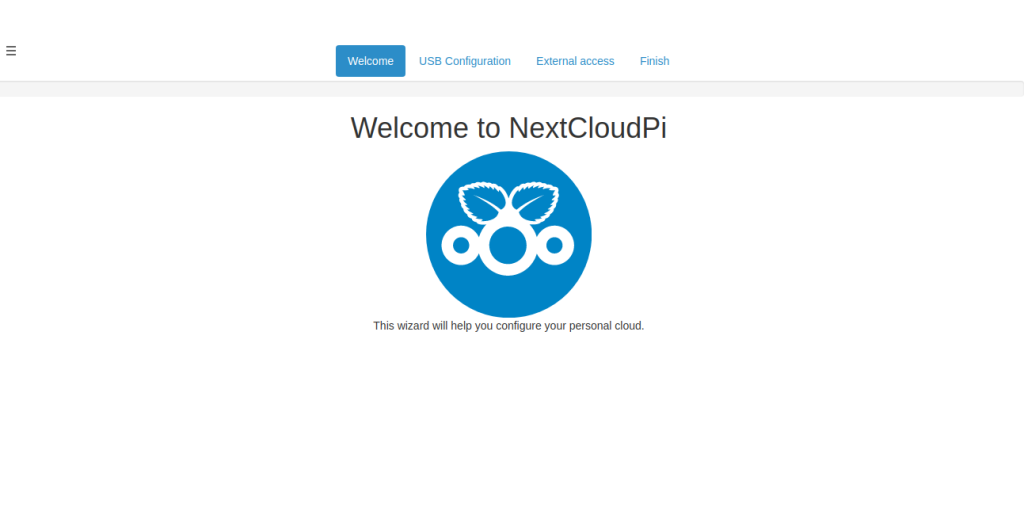
- Im Schritt “External access” hilft dir der Einrichtungsassistent deinen Raspberry für den Fernzugriff zu konfigurieren. Damit dies klappt benötigst du einen DNS-Dienst wie FreeDNS und eine Portfreigabe auf deinem Router.
Herzlichen Glückwunsch du hast es geschafft!
Falls du deine Installation und Konfiguration erfolgreich abgeschlossen hast, solltest du nun in der Lage sein NextcloudPi zu nutzen!
Das Userinterface deiner Nextcloud sieht dabei so aus:
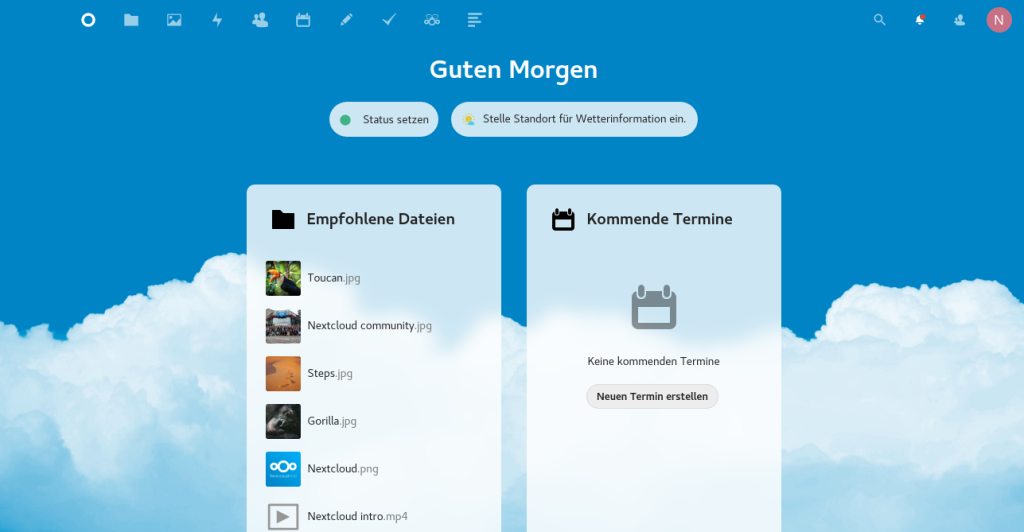
Wir wünschen dir viel Spaß dabei die Möglichkeiten deiner Cloud zu entdecken!
Dein BerryBase-Team!

























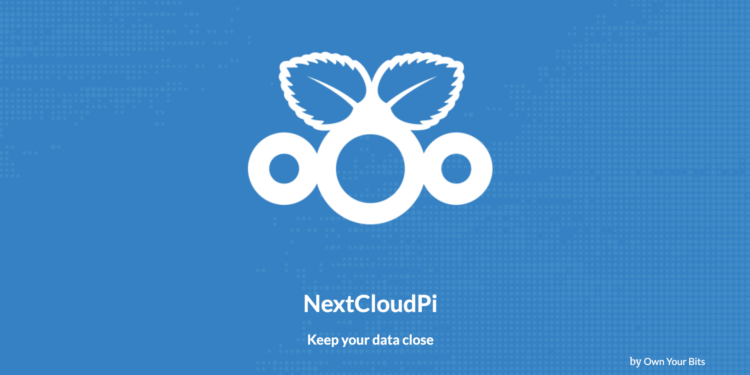













Hallo Björn!
Kann ich auch ein Raid 1 mit nextcloud realisieren.
Mir kommt es da nicht unbedingt auf die Geschwindigkeit an, ich werde es ja privat nutzen.
Gruß
Jörg
Hallo Jörg,
theoretisch ist das mit Raspbian OS möglich bzw. mit nextcloudpi, ABER das ist nicht etwas was einfach mal schnell gemacht werden kann. Zudem ist das ganze auch mit einem Risiko verbunden. Ich empfehle hier ein USB-Festplattengehäuse für 2 Festplatten, welches ein RAID von sich aus schon mitbringt. Dazu muss dann natürlich noch die Datenbank in regelmäßigen Abständen gesichert werden. Dazu muss apache/nginx deaktiviert werden, die Datenbank gesichert werden, und dann wieder alles hochfahren.
Gruß
Jörn
Hallo, ich verliere langsam die Lust an dieser bl*den Nextcloud.
Inzwischen habe ich diverse Anleitungen und unzählige Versuche gemacht eine Nextcloud zum laufen zu bringen. Immer mit dem gleichen Ende. Die Installation auf meinem PI5 läuft alles ohne Probleme bis zu dem Punkt “du musst nur noch die Adresse in den Browser eingeben”. Jedes mal das Selbe: “Die Webseite ist nicht erreichbar. …. hat die Verbindung abgelehnt”. Was soll das? Was mache ich falsch? Über die Adresse oder die IP-Adresse, nicht erreichbar. Diverse Routereinstellungen hab ich versucht. Alle Ports freigegeben, Firewall deaktiviert…. egal,es kommt immer auf das selbe raus. Das Raspberry steht kurz vor der Mülltonne. Ich, oder besser, das Raspberry, hofft ihr könnt es vor der Tonne retten. Danke
Hallo Nerus,
ich habe deinen Kommentar weitergeleitet bekommen, damit dein Pi 5 nicht gleich wieder in der Tonne landet. Zugegeben, das wäre auch ein bisschen hart, weil man kann mit dem Pi noch so viel mehr machen.
Zu deiner eigentlichen Frage oder Kommentar. Ich weiß natürlich nun nicht, was du an Anleitungen versucht hast und was genau du alles schon probiert hast. In der Regel setzt sich eine Standard-Installation von Nextcloud wie folgt zusammen:
– Bereitstellung eines Webservers (apache2 oder nginx)
– Bereitstellung von benötigten PHP-Modulen
– Anpassungen in PHP vornehmen
– Bereitstellung einer Datenbank (meist wird hier gerne mariadb verwendet)
– Absicherung der Datenbank und “Freischaltung” der benötigten Module
– Einrichtung einer Konfiguration, damit der Webserver die Cloud erreichbar macht
– Nextcloud auf OS kopieren (meist unter var/www) und Berechtigung auf www-data übergeben
– Datenpfad anlegen und Berechtigung an www-data übergeben
– Nextcloud über lokale IP aufrufen und mit Datenbank und Datenpfad konfigurieren
– Optional Redis und Finetuning für bessere Performance
Was mit an der Stelle immer hilft ist die offizielle Administrator-Dokumentation der Nextcloud -> https://docs.nextcloud.com/server/latest/admin_manual/installation/index.html
Das Problem was ich aber nicht einschätzen kann ist, dass ich deinen Erfahrung mit Linux nicht kenne. Das alles einzurichten kann etwas kompliziert werden und gerade viele Anleitungen im www beziehen sich auf ältere Versionen von Nextcloud. Mit Nextcloud 28 (aktuelleste Version) findet sich da nur wenig, auch wenn der Aufwand oder die Herangehensweise identisch ist!
Sollte dennoch die nextcloud nicht wollen, dann kann ich dir den Tipp geben, dass es auch noch einen Docker-Image, welches ich persönlich nicht nutze, aber mittlerweile große Beliebheit hat. Die Konfiguration ist gut beschrieben, siehe https://github.com/nextcloud/all-in-one#how-to-use-this oder auch https://hub.docker.com/_/nextcloud
Eine detailiertere Analyse kann ich hier an der Stelle nicht angeben, da ich weinfach nicht weiß, was gemacht wurde und in die Logs einsehen kann.