Du bevorzugst kompakte Hardware für deine IoT-Projekte? Dann ist der Raspberry Pi Pico genau das Richtige für dich. Beim Pico handelt es sich um einen neuartigen Microcontroller, mit dem du allerlei spannende Tech-Projekte einfach realisieren kannst – ähnlich dem Arduino Nano. Herzstück des Boards ist der leistungsstarke RP2040, ein Microcontroller-Chip mit 265 KB RAM, der von Raspberry Pi selbst entwickelt wurde.
Die Vorzüge des Pico sind indes nicht von der Hand zu weisen: Das Board ist zum einen unschlagbar handlich, zum anderen aber auch noch extrem günstig. Und: Auch all diejenigen, die im Programmieren allenfalls rudimentäre Kenntnisse besitzen, können mit dem Pico die ersten Schritte in der Welt der IoT-Projekte gehen.
Als praktische Hilfsmittel beim Programmieren eignen sich die Tools MicroPython und Thonny IDE. MicroPython ist weitgehend kompatibel mit Python 3 und im Grunde genommen nichts anderes als ein Python-Ableger, der für den Betrieb auf einem Microcontroller konzipiert ist. Thonny IDE ist ebenfalls eine Entwicklungsumgebung für Python, mit der vor allem Anfänger gut zurechtkommen sollten. Wir zeigen dir Schritt für Schritt, wie du die Pico Firmware installierst, Codes auf den Pico lädst und letztlich mithilfe des Pico LEDs steuern kannst.
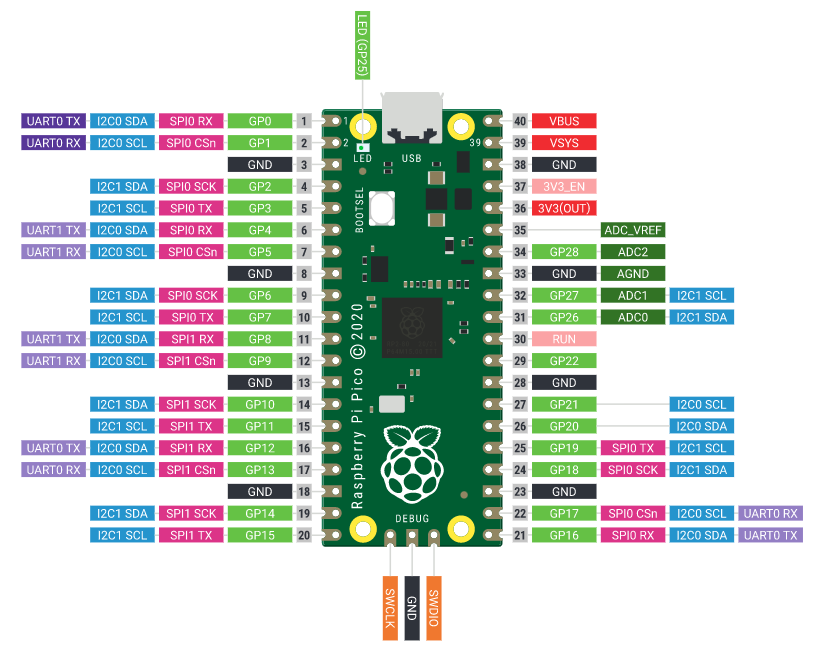
Das brauchst du für dein Vorhaben
- Raspberry Pi Pico
- Stiftleisten / Pin Header Set
- Breadboard mit 400 Kontakten
- USB 2.0 Hi-Speed Kabel
- LEDs 3 mm oder 5 mm
- Widerstände (220 bis 470 Ohm)
- Lötstation
- MicroPython & Thonny IDE
Mit dem Raspberry Pi Pico programmieren: So gehst du vor
- Im ersten Schritt gilt es, die Thonny IDE herunterzuladen und zu installieren. Hier findest du die jeweils aktuelle Version für Windows, Mac und Linux sowie alle wichtigen Infos rund um das Tool. Klicke einfach auf den entsprechenden Download-Link und folge dem Installationsprozess.
- Anschließend lötest du mithilfe deiner Lötstation die Stiftleisten auf das Board.

- Sofern du MicroPython noch nie auf deinem Raspberry Pi Pico verwendet hast, musst du die entsprechende Firmware noch hinzufügen. Dazu hältst du die BOOTSEL-Taste gedrückt und schließt gleichzeitig das andere Ende des Micro-USB-Kabels an deinen Minicomputer an. Lege die Firmware in den Ordner „RPI-RP2“ . Hier kannst du dir die MicroPython Firmware herunterladen.

- Nun musst du die Firmware nur noch installieren. Klicke dazu auf die Python-Version und wähle die Option „MicroPython (Raspberry Pi Pico)“. Danach klickst du auf „Install“.


- Die Grundlage für dein erstes Programm hast du damit gelegt und du kannst dein erstes Programm schreiben. Um das Schreiben von Programmen und den Umgang mit dem Pico gleich mal zu testen, kannst du die folgenden Python-Dateien verwenden:
- 1_LED_Blink.py (siehe Gif „1_LED_Blink“)
- 1_LED_Fade.py (siehe Gif „1_LED_Fade“)
- 6_LEDs_Demo.py (siehe Gif „1_LED_Demo“)
Die Codes haben wir dir im nächsten Abschnitt zur Verfügung gestellt!
Tipp: Wenn du ein MicroPython-Programm automatisch ausführen lassen möchtest, kannst du es ganz einfach auf deinem Board speichern. Dazu klickst du in der Thonny IDE auf „Datei“ und anschließend auf „Speichern unter“. Als Speicherort wählst du die Option „Raspberry Pi Pico“.

Codebeispiele für den Raspberry Pi Pico
In diesem Abschnitt stellen wir dir drei einfache Python-Codes zur Verfügung mit denen du mit Hilfe deines Mikrocontrollers LEDs leuchten lassen kannst. Die Codes kannst du natürlich deinen Bedürfnissen anpassen!
Code 1_LED_Blink.py:
#https://www.blog.berrybase.de/
from machine import Pin, ADC
import time
led = Pin(0, Pin.OUT) #LED GPIO Pin
#Blink Function
def Blink():
led.high() #LED ON
time.sleep(0.5) #0.5 Second
led.low() #LED OFF
time.sleep(0.5)
#Main Code
while True:
Blink()

Code 1_LED_Fade.py
#https://www.blog.berrybase.de/
import time
from machine import Pin, PWM
pwm = PWM(Pin(0)) #LED GPIO Pin
#PWM frequency
pwm.freq(500)
#Fade the LED
duty = 0
richtung = 1
#Main Code
while True:
for _ in range(8 * 256):
duty += richtung
if duty > 255:
duty = 255
richtung = -1
elif duty < 0:
duty = 0
richtung = 1
pwm.duty_u16(duty * duty)
time.sleep(0.001)
Code 6_LEDs_Demo.py
#https://www.blog.berrybase.de
from machine import Pin, ADC
import time
#LEDs GPIO Pins
led1 = Pin(5, Pin.OUT)
led2 = Pin(4, Pin.OUT)
led3 = Pin(3, Pin.OUT)
led4 = Pin(2, Pin.OUT)
led5 = Pin(1, Pin.OUT)
led6 = Pin(0, Pin.OUT)
#Turn all the LEDs off
def allaus():
led1.low()
led2.low()
led3.low()
led4.low()
led5.low()
led6.low()
#Main Code
while True:
led1.high()
time.sleep(0.5) #0.5 Second
led2.high()
time.sleep(0.5)
led3.high()
time.sleep(0.5)
led4.high()
time.sleep(0.5)
led5.high()
time.sleep(0.5)
led6.high()
time.sleep(0.5)
allaus()
time.sleep(0.5)

Nun ist es geschafft!
Es ist geschafft. Wir wünschen dir viel Spaß mit dem Raspberry Pi Pico und hoffen, dass du noch viele Projekte mit diesem kleinen Mikrocontroller verwirklichen kannst. Auch wir werden hier noch viele weitere Projekte für den Pico veröffentlichen, sei also gespannt!
Dein BerryBase-Team







































Hallo,
super Beispiele. Ich habe jetzt aber folgendes Problem: ich möchte das das Programm, was auf dem Pico gespeichert ist, an einer Powerbank laufen lassen. Der Pico muss also das entsprechende Programm automatisch bei Stromzufuhr starten.
Dazu braucht man eigentlich “nur” den Code als “Main.py” auf dem Pico speichern. Dann den Pico vom PC abziehen und an die Powerbank…. aber nichts passiert.
Was mache ich falsch???
Du musst dein Programm als main.py speichern. Klein geschrieben.
Wieder Mal so ein Einführungsbeispiel, das für nicht zu gebrauchen ist. Lernfaktor = 0! (mit oder ohne Fakultät) XD
Eine Frage wo schreibe ich das rein
main . py
Kannst mir ein Beispiel
Zeigen
Danke für deine Antwort