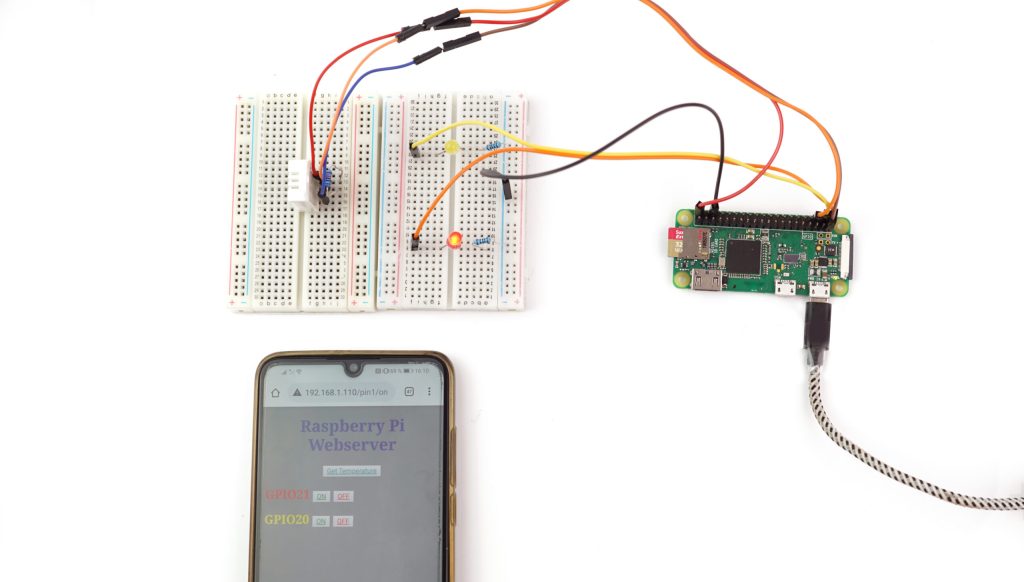Du möchtest deine eigene steuerbare Raspberry Pi Wetterstation mit Dashboard konstruieren? Nichts leichter als das! Mit deinem Raspberry Pi Zero WH, einem Temperatur- und Luftfeuchtesensor sowie einigen weiteren Hardware- und Software-Komponenten meisterst du dieses Projekt im Handumdrehen. Und die Anwendungsbereiche sind vielfältig: Du kannst dir zuverlässige Wetterdaten für deine unmittelbare Umgebung anzeigen lassen oder auch die klimatischen Gegebenheiten in Gewächshäusern überwachen. Wir zeigen dir Schritt für Schritt, wie du vorgehen musst, um das Projekt zu realisieren.
Das benötigst du für dein Projekt
- Raspberry Pi Zero WH (inkl. Netzteil)
- microSD mit mindestens 16 GB Kapazität
- 40pin Jumper / Dupont Kabel für Raspberry Pi & Arduino (Female to male, trennbar)
- DHT22 Sensor
- Breadboard mit 400 Kontakten
- 10k Ohm Metallschichtwiderstand
- 2x 220–470 Ohm Metallschichtwiderstand
- 3mm LED, rot
- 3mm LED, gelb
- Raspberry Pi OS
Der Weg zur eigenen Raspberry Pi Wetterstation mit Dashboard: Schritt für Schritt erklärt
- Zuallererst kümmern wir uns um die Schaltung. Die folgende Übersicht hilft dir dabei, deinen Raspberry Pi mit dem Breadboard und den LEDs korrekt zu verbinden.
Das Endresultat soll folgendermaßen aussehen:
| Raspberry Pi GPIO | |
| 16 | DHT22 Out |
| 20 | gelbe LED |
| 21 | rote LED |
- Als nächstes installierst du das Betriebssystem Raspbian OS auf deine microSD. Hierbei gehst du folgendermaßen vor: Zunächst lädst du Raspbian OS herunter und entpackst das Image auf deiner Festplatte. Im Anschluss überträgst du das Betriebssystem mithilfe der Software Etcher auf deine microSD-Karte. Etcher ist eine Software, welche sich bei der Installation von Raspbian OS als sehr nützlich erweist. Daher ist es ratsam, die neueste Version im Vorfeld der Installation zu downloaden. Danach legst du die microSD-Karte in deinen Rechner ein und aktivierst Etcher. Klicke auf „Select Image“ und wähle anschließend den Ordner aus, in dem du das Image entpackt hast. Zum Schluss klickst du auf die microSD-Karte und auf „Flash“, um mit der Installation zu beginnen.
- Nun richtest du den SSH-Zugriff für deinen Raspberry Pi ein. Dabei gibt es verschiedene Vorgehensweisen – je nachdem, ob du Windows oder Linux nutzt.
- Du nutzt als Betriebssystem Windows? In diesem Fall benötigst du das Tool PuTTY. Du musst dieses nicht einmal installieren, sondern lediglich downloaden. Wähle nach dem Herunterladen die exe-Datei aus und gib als Host „raspberrypi“ ein. Klicke anschließend auf „Open“. Du wirst nun dazu aufgefordert, einen Login-Namen und ein Passwort einzugeben. Als Standard sind der Benutzername „pi“ und das Passwort „raspberry“ voreingestellt. Am besten änderst du direkt das Passwort, um Gewissheit zu haben, dass keine unerwünschte Person auf den Desktop zugreifen kann. Um das Passwort zu ändern, lässt du einfach im Terminal den Befehl „sudo passwd“ ausführen. Bestätige das Passwort, nachdem du es geändert hast.
- Sofern du Linux oder Mac als Betriebssystem nutzt, brauchst du keine weitere Software, um den SSH-Zugriff einzurichten. Wenn du eine Verbindung herstellen möchtest, musst du allerdings die Raspberry Pi IP und den Hostnamen kennen. Abgesehen davon genügt für das Prozedere dein Raspberry Pi Terminal. Hier erfährst du im Detail, wie du vorzugehen hast, um eine SSH-Verbindung herzustellen.
- Nachdem du den SSH-Zugriff eingerichtet hast, öffnest du ein Terminal und lässt den Befehl
„sudo apt-get update“ausführen. - Im nächsten Schritt installierst du die folgenden Packages:
„sudo apt-get install python3-pip“ &&
„sudo apt-get install build-essential python-dev“ &&
„sudo apt-get install python3-dev python3-rpi.gpio“ &&
„sudo apt-get install git“ - Installiere nun Flask und Adafruit_DHT, indem du die beiden Befehle
„sudo pip3 install flask“und„sudo pip3 install Adafruit_DHT“ausführen lässt. - Ist das erledigt, kannst du die Projektstruktur von unserem Github Repository clonen. Gib dafür einfach folgenden Befehl ein:
cd && git clone https://github.com/BerryBase-de/webserver.git- Teste, ob die LEDs und Flask funktionieren, indem du die Dateien
„sudo python3 test_leds.py“und„sudo python3 test_flask.py“öffnest und die Raspberry Pi IP in deinen Browser eingibst. Diese kannst du ganz einfach entweder über die Administrationsoberfläche deines Routers oder mit dem Befehl"ifconfig"heraus bekommen. - Jetzt kannst du die Applikation ganz offiziell ausführen. Öffne dazu die Datei „sudo python3 main.py“ und gib abermals die Raspberry Pi IP in deinen Browser ein.
Um noch weitere spannende Raspberry Pi Tutorials anzuschauen, schaue einfach hier vorbei!