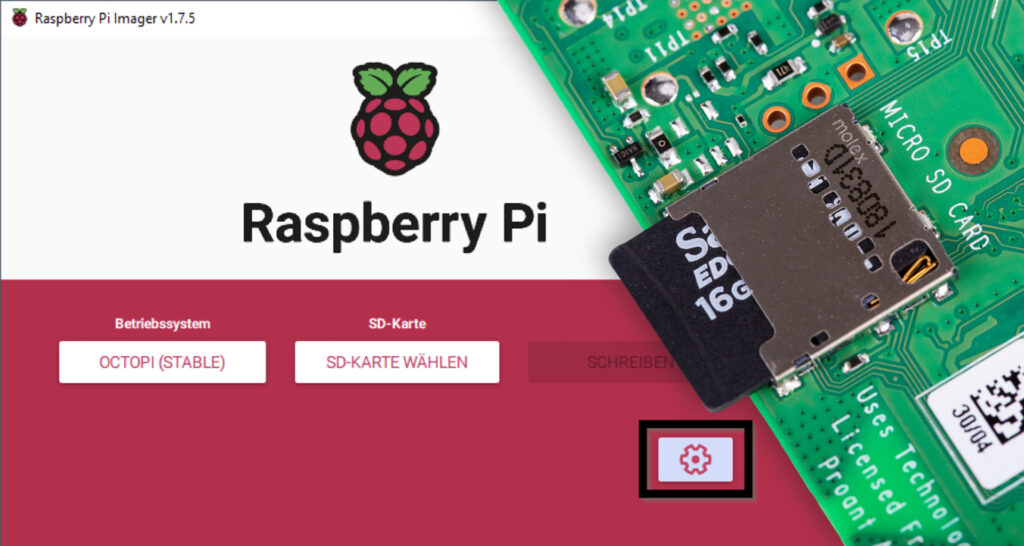Der Raspberry Pi Imager ermöglicht es, unterschiedliche Betriebssystem-Images auf SD-Karten oder USB-Sticks zu schreiben, ein Vorgang, den ich dir heute näher bringen möchte. Mit dem Imager kannst du das offizielle Raspberry Pi OS sowie eine Vielzahl spezialisierter Images für diverse Projekte und Aufgaben installieren. Der Raspberry Pi ist in der Maker-Szene tief verwurzelt und für viele Projekte unverzichtbar. Ob du RetroPi, OctoPi, Ubuntu oder andere Betriebssysteme benötigst, die Auswahl ist breit gefächert.
Mein Name ist Jörn, ich bin Dipl.-Ing- (FH) Mechatronik und Softwareentwickler, großer Fan vom Raspberry Pi und MicroController. In meinen Blogs habe ich schon einige Themen zu MicroControllern und dem Raspberry Pi behandelt, um den Einstieg für Interessierte so einfach wie möglich zu gestalten.
- Pi Imager: Rückblick und aktuelle Möglichkeiten des Tools
- Download und Installation vom Raspberry Pi Imager
- Auswahl des Betriebssystems (OS)
- Weitere Menüpunkte in der Betriebssystemauswahl
- Updates und Sicherheit des Raspberry Pi Imagers
- Erweiterte Optionen und Individualisierung nach OS-Auswahl
- Dauerhafte und OS-Modifikations-Einstellungen
- Fazit zum Pi Imager
Pi Imager: Rückblick und aktuelle Möglichkeiten des Tools
Bevor wir uns dem Raspberry Pi Imager zuwenden, möchte ich dir noch einen kleinen Blick in die Anfänge vom Raspberry Pi und die verfügbaren Images für den Raspberry Pi geben.
Wollte man seinen Raspberry Pi früher in Betrieb nehmen, so musste man zunächst das passende Image suchen. In der Regel war dies das Raspbian, mittlerweile heißt es Raspberry Pi OS. Diese gibt es auf der Homepage der Raspberry Pi Foundation zum Herunterladen. Damit hatte man zunächst einmal ein Image, welches aber noch auf eine SD-Karte oder einen USB-Stick kopiert werden musste. In den Anfangszeiten musste man dazu dann Tools wie den Win32DiskImager oder später auch balenaEtcher nutzen. Ein Nachteil dabei war, dass wichtige Einstellungen entweder per Hand in der Bootpartition auf der SD-Karte nachgepflegt werden mussten oder, wen man unachtsam war, konnte man sich ein falsches Device beim Kopieren überschreiben. Das Problem besteht teilweise noch heute, aber mit dem Release des Raspberry Pi Imagers 1.2 Anfang März 2021 sollte sich das grundlegend geändert haben. Vorbei die Zeit, in der man umständlich Images suchen musste, hin zu einer Übersicht einer großen Auswahl an verfügbaren und bekannten Images. Zwar gab es anfangs noch Probleme mit Booteinstellungen des eigenen Raspberry Pis, das sollte sich aber mit der Version 1.6 fast genau ein Jahr nach Release der Version 1.2 ändern.
Anfangs noch in einem versteckten Menüpunkt, mittels Shift-Strg-X erreichbar, war es möglich den Hostnamen, SSH-Zugriff, WiFi und einiges mehr zu konfigurieren. Ab Version 1.7, welche Anfang Februar 2022 released wurde, wurde das vorher versteckte Menü für jeden über ein Zahnrad in der rechten unteren Ecke erreichbar, sofern ein Raspberry Pi OS als Basis ausgewählt wurde. Seit 2021 war die Idee hinter dem Raspberry Pi Imager immer, den Einstieg mit dem Raspberry Pi noch einfacher zu gestalten, um Frust zu vermeiden. Aber auch fortgeschrittenere Benutzer sollten ein Programm bekommen, mit dem sie speziellere Images auf SD-Karte oder tragbaren Geräten übertragen können.
Download und Installation vom Raspberry Pi Imager
Den Raspberry Pi Imager ist in der Version 1.7.5 verfügbar. Auf der offiziellen Raspberry Pi Website steht er für euch der RaspberryPi Imager zum Download bereit. Zur Verfügung gestellt werden Installationspakete für Windows, MAC und Ubuntu, wobei bei letzterem bei mir auch andere Debian-basierte Linuxdistributionen funktioniert haben. Eine Besonderheit ist, dass der Raspberry Pi Imager über den unten in Code 1 gezeigten Befehl einfach unter Raspberry Pi OS installiert werden kann, da dieser in den Paketquellen vom Raspberry Pi enthalten ist. Gibt es also schon einen Raspberry Pi mit einem Raspberry Pi OS, so ist der Raspberry Pi Imager leicht zu installieren.
sudo apt install rpi-imager
Code 1: Raspberry Pi Imager auf Raspberry Pi OS installieren
Je nach bevorzugtem OS, kann eine entsprechende Installationsdatei heruntergeladen werden, siehe Abbildung 1.
Abbildung 1: Mögliche Downloads vom Raspberry Pi Imager
Auswahl des Betriebssystems (OS)
Die Grundidee ist, wie schon erwähnt, recht simpel. Du wählst ein Image aus, dann direkt im Anschluss die SD-Karte oder das USB-Device. Für das Betriebssystem stellst du ggf. noch erweiterte Einstellungen ein und schreibst dann das Image. Ich denke an der Stelle haben die Programmierer hinter dem Raspberry Pi Imager alles richtig gemacht und die Menüführung zum fertigen Image für die Raspberry Pi’s so einfach wie möglich gehalten. Ich möchte nun an dieser Stelle die Auswahl des Betriebssystems, auch OS genannt, und die erweiterten Einstellungen, näher erläutern.
Fangen wir bei den Betriebssystemen an. Hier hast du direkt die letzte 32-Bit Version von Raspberry Pi OS mit Desktop als ersten Menüpunkt, jedoch gibt es viele weitere Einträge, siehe Abbildung 2.
Abbildung 2: Übersicht der Menüpunkte in der Betriebssystemauswahl
Wie dir vielleicht schon bekannt sein sollte, findest du weitere Raspberry Pi OS – Varianten unter dem Menüpunkt Raspberry Pi OS (other), wo du auch die 64-bit Variante von Raspberry Pi OS auswählen könntest. Für welchen Raspberry Pi ein OS gedacht ist, wird über einen Kommentar unterhalb vom Imagenamen angezeigt. Fehlt ein solcher Kommentar, so handelt es sich meist um ein 32-bit Betriebssystem und ist damit generell für alle Raspberry Pis nutzbar.
Weitere Menüpunkte in der Betriebssystemauswahl
Die anderen Menüpunkte, auf die ich bisher nicht eingegangen bin, werden meist von Anfänger nicht betrachtet. Diese Menüpunkte sind aber durchaus interessant, wie die folgende Aufstellung zeigt:
- Other general-purpose OS – Weitere bekannte Linux-Distributionen, wie Ubuntu, die auf dem Raspberry Pi laufen
- Media player OS – Die wohl bekanntesten Mediaplayer, die es für den Raspberry Pi gibt
- Emulation and game OS – Viele bekannte Emulatordistributionen, wie RetroPi, um Deinen Raspberry Pi zu einer kleinen Retrogamingkonsole zu machen
- Other specific-purpose OS – Bekannte und interessante Linuxdistributionen für spezielle Anwendungsbereiche, wie z.B. 3D-Druck oder Heimautomation.
- Freemium and paid-for OS – Meist sehr spezielle Linuxdistributionen die eine Testphase haben, für die man aber später Geld für die Anwendung ausgeben muss
- Misc utility images – hier geht es im Allgemeinen um den Bootloader und Multiboot-Funktion für den Raspberry Pi
- Löschen – eine komplette SD-Karte oder anderes Device komplett in FAT32 formatieren
- Eigenes Image – Ein spezielles Image aus dem Netz oder ein Backup, welches du als *.img-Datei nutzen möchtest
Bis jetzt habe ich nur erklärt, welche Menüpunkte es überhaupt gibt. Teilweise gibt es in den einzelnen Menüs weitere Untermenüs. Im Falle von z.B. RetroPi, gibt es die Auswahl der aktuellen RetroPi 4.8 – Version für verschiedene Raspberry Pis. Bei Other specific purpose OS sind alle Linuxdistributionen, welche mit 3D-Druck zu tun haben, in einem eigenen Untermenü untergebracht. Somit findest du recht schnell zu einem Anwendungsfall ggf. sogar schon ein passendes Betriebssystem, ohne größere Konfigurationsarbeiten in ein Raspberry Pi OS stecken zu müssen.
Updates und Sicherheit des Raspberry Pi Imagers
Auf der anderen Seite muss man aber auch sagen, es birgt ein gewisses Restrisiko, da man als einfacher Anwender erst einmal nicht weiß, wie das Image bzw. das Betriebssystem nun genau konfiguriert ist. Keinen der gelisteten Distributionen möchte ich hier etwas unterstellen, da genau das gleiche Problem von Images ausgeht, die man sich im Internet für den Raspberry Pi herunterladen kann. Erste Anlaufstelle für mich ist mittlerweile immer der Raspberry Pi Imager, da ich persönlich darauf vertraue, keine schadhaften Images zu erhalten.
Ein weiterer Vorteil vom Raspberry Pi Imager ist, dass dieser regelmäßig Updates erhält. Gleichzeitig werden auch die diversen Images, sobald von den entsprechenden Stellen bereitgestellt, auf dem neusten Stand gehalten. Man muss also nicht immer prüfen, ob das Image die aktuelle Version ist.
Erweiterte Optionen und Individualisierung nach OS-Auswahl
Der beste Teil, nach der Auswahl des Betriebssystems, kommt aber, wenn man ein Betriebssystem mit Raspberry Pi OS – Basis ausgewählt hat. In der Hauptansicht vom Raspberry Pi Imagers erscheint dann unten rechts ein Button mit Zahnrad, siehe Abbildung 3.
Abbildung 3: Button, um das erweiterte Menü zu öffnen
Drückst man auf diesen Button, erscheint ein neues Fenster, in dem es einige Einstellungen gibt, die bei der Installation des Images auf die SD-Karte oder ein anderes Device mit übernommen wird, siehe Abbildung 4.
Abbildung 4: Geöffnete erweiterte Optionen
Im Wesentlichen sind dies:
- Hostname – Deinem Raspberry Pi einen eindeutigeren Namen im Netzwerk geben
- SSH aktivieren – SSH verfügbar machen und die Auswahl ob Authentifizierung über Password oder ein SSH-Keypair
- Benutzername und Passwort setzen – um nicht den Benutzer pi mit dem Passwort raspberry zu nutzen
- Wifi einrichten – SSID samt Passwort vom Netzwerk, sowie die Ländereinstellung des WiFi
- Spracheinstellungen – Anzeige und Tastaturlayout festlegen
Dauerhafte und OS-Modifikations-Einstellungen
Abschließend hat man noch in den dauerhaften Einstellungen die Möglichkeit festzulegen:
- Ob ein Tonsignal nach Beenden abgespielt werden soll
- Das Medium nach Beenden ausgeworfen werden soll
- Ob die Telemetry aktiviert werden soll
Ganz oben in dem Fenster gibt es zudem die Möglichkeit die sogenannten OS-Modifizierungen für die aktuelle Sitzung oder dauerhaft zu nutzen. Das hat für Dich den Vorteil, dass Du sich wiederholende Konfigurationen nicht immer wieder erneut machen musst.
Einige Konfigurationen, die es in der Datei config.txt auf der Boot-Partition gibt, können nicht mit den erweiterten Optionen eingestellt werden. An der Stelle musst du weiterhin mit einem Texteditor Deiner Wahl, die config.txt editieren. In den meisten Fällen muss ein Anfänger an der config.txt aber nichts verändern, das machen eher erfahrene Benutzer um z.B. WiFi und Bluetooth vom Raspberry Pi zu deaktivieren.
Fazit zum Pi Imager
Der Raspberry Pi Imager ist ein mächtiges Tool der Raspberry Pi Foundation. Es macht die Arbeit, im Gegensatz zu früher, ein Image auf die SD-Karte oder USB-Stick zu transferieren, deutlich einfacher. Die Auswahl der Images kann sich sehen lassen und lädt ein, einfach auch mal andere Betriebssysteme auszuprobieren. Aktuell benutze ich eine Raspberry Pi 4 als 3D-Druckserver mit OctoPi, einen Raspberry Pi 4 mit RetroPi, einen für meine Netzwerküberwachung mit Raspberry Pi OS und einen weiteren als NAS-System mit Raspberry Pi OS und OpenMediaVault. Egal was Du am Ende vorhast, ein Image zu übertragen, war noch nie so einfach wie mit dem Raspberry Pi Imager.