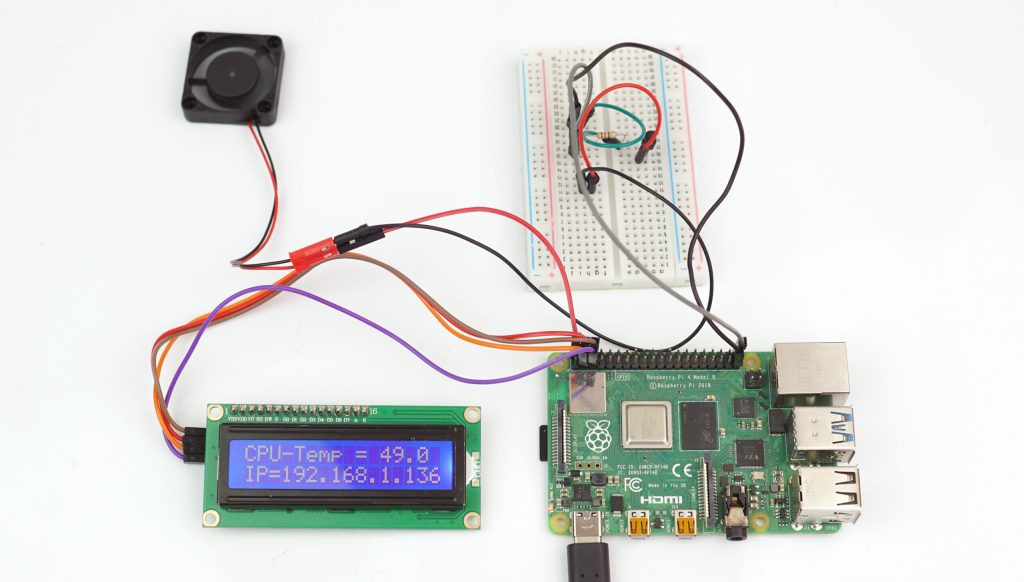Im heutigen Beitrag geht es um die Steuerung eines CPU-Lüfters mit deinem Raspberry Pi, ein wesentlicher Aspekt für die thermische Optimierung des Systems. Nachdem wir im letzten Blogpost die Bedeutung eines Gehäuses für den Raspberry Pi hervorgehoben haben, das den Minicomputer vor Stößen, Staub und anderen äußeren Einflüssen schützt, konzentrieren wir uns nun auf die Thermodynamik. Du lernst, wie du nicht nur einen Lüfter steuern, sondern auch CPU Temperatur und IP Adresse auf einem LCD Display anzeigen kannst.
Das brauchst du für dein Vorhaben
- Raspberry Pi 3 oder 4 (inkl. Netzteil)
- microSD mit 16 GB Kapazität
- Draht Jumper Kabel für Raspberry Pi & Arduino (Female to female, 4 Stück)
- IIC / I2C Interface für 1602 / 2004 Displays
- LCD 16×2 blau / weiß
- BC547 Transistor
- 1,0K Ohm Metallschichtwiderstand
- Lüfter
- Raspbian OS
Alle für dieses Projekt notwendigen Artikel landen mit einem Klick auf den Button direkt in deinem Warenkorb, sofern sie in unserem Shop verfügbar sind. Kontrolliere daher deinen Warenkorb genau!
Lüfter mit Raspberry Pi steuern: Schritt für Schritt erklärt
- Im ersten Schritt verbindest du das I2C Interface mit dem LCD. Greife dabei auf das Lötverfahren zurück.
- Anschließend geht es an die Schaltung. Die jeweiligen Pins deines Raspberry Pi und des LCM 1602 IIC-Moduls werden folgendermaßen miteinander verbunden:
| Raspberry Pi | LCM 1602 IIC Pins |
| 5V | 5V |
| GND | GND |
| SDA | SDA |
| SCL | SCL |
- Als nächstes installierst du das Betriebssystem Raspbian OS auf deine microSD. Hier gehst du folgendermaßen vor: Zunächst lädst du Raspbian OS herunter und entpackst das Image auf deiner Festplatte. Im Anschluss überträgst du das Betriebssystem mithilfe der Software Etcher auf deine Micro-SD-Karte. Etcher ist eine Software, welche sich bei der Installation von Raspbian OS als sehr nützlich erweist. Daher ist es ratsam, die neueste Version im Vorfeld der Installation zu downloaden. Danach legst du die Micro-SD-Karte in deinen Rechner ein und aktivierst Etcher. Klicke auf „Select Image“ und wähle anschließend den Ordner aus, in dem du das Image entpackt hast. Zum Schluss klickst du auf die Micro-SD-Karte und auf „Flash“, um mit der Installation zu beginnen. Für vollständige Anleitung schaue hier vorbei.
- Nun richtest du den SSH-Zugriff für deinen Raspberry Pi ein. Dabei gibt es verschiedene Vorgehensweisen – je nachdem, ob du Windows oder Linux nutzt.
- Du nutzt als Betriebssystem Windows? In diesem Fall benötigst du das Tool PuTTY. Du musst dieses nicht einmal installieren, sondern lediglich downloaden. Wähle nach dem Herunterladen die exe-Datei aus und gib als Host „raspberrypi“ ein. Klicke anschließend auf „Open“. Du wirst nun dazu aufgefordert, einen Login-Namen und ein Passwort einzugeben. Als Standard sind der Benutzername „pi“ und das Passwort „raspberry“ voreingestellt. Am besten änderst du direkt das Passwort, um Gewissheit zu haben, dass keine unerwünschte Person auf den Desktop zugreifen kann. Um das Passwort zu ändern, lässt du einfach im Terminal den Befehl „sudo passwd“ ausführen. Bestätige das Passwort, nachdem du es geändert hast.
- Sofern du Linux oder Mac als Betriebssystem nutzt, brauchst du keine weitere Software, um den SSH-Zugriff einzurichten. Wenn du eine Verbindung herstellen möchtest, musst du allerdings die Raspberry Pi IP und den Hostnamen kennen. Abgesehen davon genügt für das Prozedere dein Raspberry Pi Terminal. Hier erfährst du im Detail, wie du vorzugehen hast, um eine SSH-Verbindung herzustellen.
- Nachdem du den SSH-Zugriff eingerichtet hast, öffnest du ein Terminal und updatest die Repositories.
sudo apt-get update- Im Anschluss installierst du die folgenden Packages:
sudo apt-get install -y i2c-tools &&
sudo apt-get install -y python-smbus &&
sudo apt-get install git- Sind die Installationen abgeschlossen? Sehr gut! Dann kannst du nun das I2C Interface freischalten. Dazu gibst du in das Terminal „sudo raspi-config“ ein und klickst anschließend nacheinander auf „Interfacing Options“, „I2C“ und „Yes“.
- Im nächsten Schritt clonest du die Github Repo und bewegst dich in den erstellten Ordner . Bei den Dateien i2c_lib.py und lcddriver.py handelt es sich um die Displaytreiber.
git clone https://github.com/labyounes/Pi-i2c-LCD-Driver.git
cd Pi-i2c-LCD-Driver/
ls- Nun installierst du das Open-Source-Tool Vim. Gib dazu den Befehl
sudo apt-get install vimins Terminal ein. Bei der Software handelt es sich um einen extrem vielseitigen Texteditor. - Öffne die Datei „vim lcddriver.py“ mit Vim und gib deine LCD I2C Adresse an. Diese findest du, indem du den Befehl „sudo i2cdetect -y“ eingibst.
- Jetzt kannst du testen, ob das Display auch funktioniert. Zu diesem Zweck lässt du die Datei „test.py“ ausführen.
python3 test.py- In dem gleichen Ordner, in dem sich die Testdatei befindet, liegt auch eine Datei namens „main.py“. Mit dieser kannst du dir die IP-Adresse und die CPU-Temperatur deines Raspberry Pi auf dem LCD anzeigen lassen und den Lüfter automatisch starten lassen, sobald die Temperatur die Marke von 65 Grad überschreitet. Fällt der Wert auf unter 55 Grad, wird der Lüfter automatisch deaktiviert.
- Um einen Lüfter mit dem Raspberry Pi zu steuern und das Script automatisch nach dem Booten zu starten, müssen wir noch einen Cronjob einrichten.
crontab -e@reboot python3 /home/pi/Pi-i2c-LCD-Driver/main.py &Danach speichern und schließen, bei GNU nano mit “CTRL + C” und danach “CTRL + X”
Zum starten des Scripts noch einmal neu starten und fertig!
sudo rebootDank diesem ausgeklügelten System hältst du die Temperatur der CPU jederzeit auf einem optimalen Niveau, wodurch du auch die Lebenszeit deines Raspberry Pi verlängerst.
Wir wünschen dir gutes Gelingen bei deinem Vorhaben!
Schreib uns deine Fragen und Anregungen gerne in die Kommentare.
Für weitere Raspi Tutorials schau gerne in unserer Raspberry Pi Kategorie vorbei.