In diesem Tutorial zeigen wir dir, wie du ganz einfach Android 13 oder sogar 14 auf dem Raspberry Pi 4 installieren kannst und alle nötigen Google Apps aktivierst um auf den gesamten App Store zugreifen zu können.
Mit Android kannst du Google-Apps wie Netflix, YouTube oder Amazon Video auf deinem Bildschirm nutzen und deinen Fernseher ohne viel Aufwand in einen Smart TV verwandeln. Darüber hinaus kannst du mit der Plattform auch dein eigenes Tablett bauen. Die Benutzeroberfläche ist dabei denkbar einfach gestaltet und die Apps lassen sich sogar per Sprachsteuerung bedienen. Zum Glück lässt sich die Plattform mithilfe deines Raspberry Pi ganz einfach mit preiswerten Modulen nachbauen. Wir verraten dir, wie es geht.
Diese Hardware brauchst du für das Projekt
- Raspberry Pi 4
- microSD-Card
- Netzteil für den Raspberry Pi
- USB-Stick
- HDMI-Kabel
- Kombifernbedienung (oder ersatzweise Maus/Tastatur)
Alle für dieses Projekt notwendigen Artikel landen mit einem Klick auf den Button direkt in deinem Warenkorb, sofern sie in unserem Shop verfügbar sind. Kontrolliere daher deinen Warenkorb genau!
Android 13 auf dem Raspberry Pi installieren: Schritt für Schritt erklärt
- Aktuell gibt es leider keine offizielle Android Version von Google für den Raspberry Pi. Die beste Möglichkeit ist aktuell ein Custom-Build des LineageOS Projekts für den Pi. Downloade also im ersten Schritt das Lineage OS 20 (Android 13) Image von KonstaKANG für den Raspberry Pi 3 oder Raspberry Pi 4.
Alternativ steht auch noch eine weitere Android 14 (Beta) Distribution mit dem Namen AOSP bei KonstaKANG für den Raspberry Pi 4 Modell B, Pi 400 oder das Compute Module 4 zum Download bereit. Bitte beachte jedoch, dass sich die AOSP 14-Version vor allem an erfahrene User richtet und auch Android 14 nicht final ist. - Im nächsten Schritt überträgst du das Image mithilfe der Software Etcher auf die microSD-Karte. Lege dazu einfach die microSD in deinen PC ein und lass die Software balenaEtcher ausführen und wähle das Lineage OS Android 13 Paket als Quelle (im linken Bereich).
- Stelle sicher, dass die richtige SD-Karte ausgewählt ist (mittlerer Bereich) und alle wichtigen Daten auf dieser gesichert sind. Dir sollte bewusst sein, dass mit dem Klicken auf den Button “Flash” die Daten auf der SD Karte komplett gelöscht und mit dem Android-Image überschrieben werden.
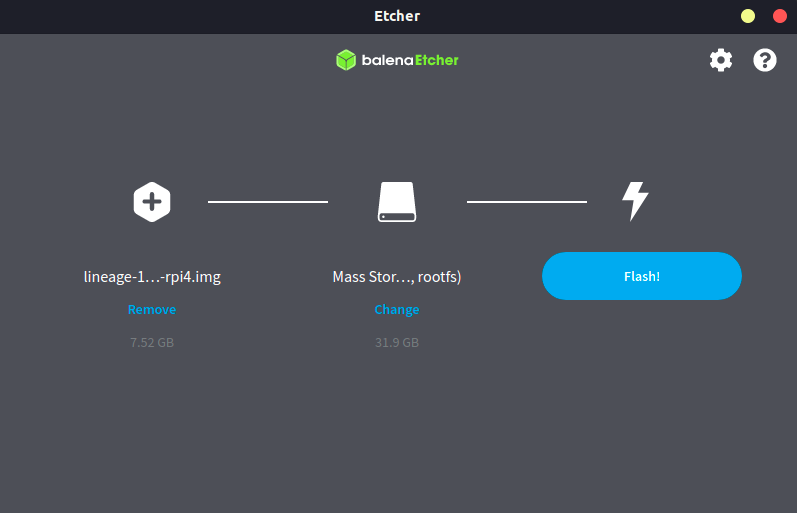
- Sobald der Flash-Prozess beendet ist, nimmst du die microSD aus deinem PC und steckst sie in den Pi. Jetzt ist es an der Zeit für den ersten Boot deines Android Systems, dabei ist zu empfehlen neben einem Monitor / Fernseher auch Tastatur und Maus anzuschließen.
- Danach nimmst du alle erforderlichen Grundeinstellungen in LineageOS vor (Zeitzone, Datum etc.).
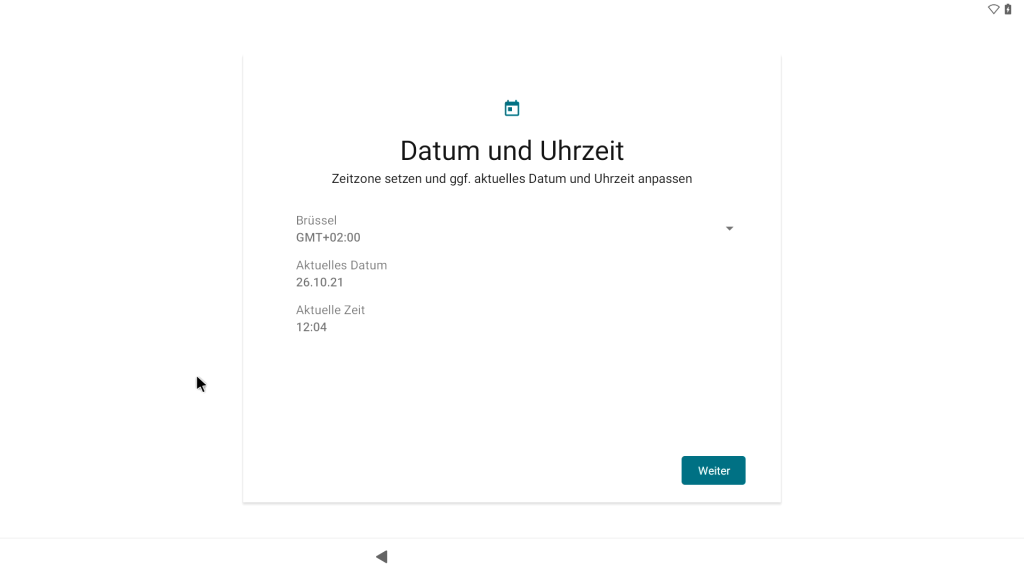
- Da die Android-Plattform noch komplett ohne Google-Apps läuft, müssen diese nachträglich installiert werden. Downloade hierfür die Open GApps. Außerdem empfiehlt es sich ebenfalls die Systempartition auf die Größe der SD-Karte zu erweitern, downloade hierfür die Datei des Herstellers. Kopiere nun die Zip Dateien auf einen USB-Stick und stecke diesen anschließend in den Pi.
- Nun öffnest du in LineageOS die Geräteeinstellungen und aktivierst unter System → Gesten und Bewegungen → Ein/Aus-Menü den erweiterten Neustart. Das hat zur Folge, dass der Custom Bootloader von KonstaKANG freigeschaltet ist. Starte mithilfe der F5 Taste das Gerät neu und wähle dann den Recovery Modus.
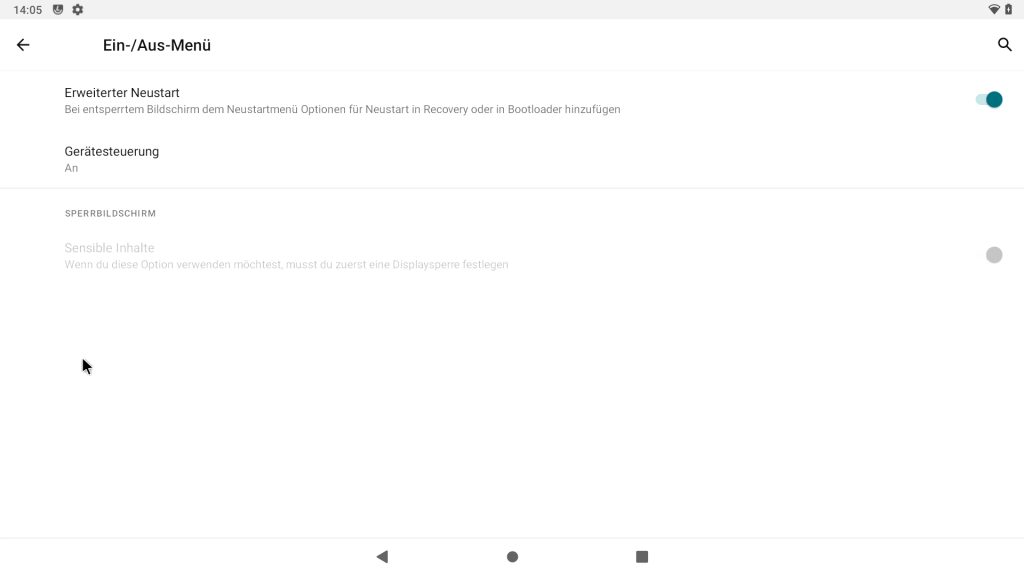
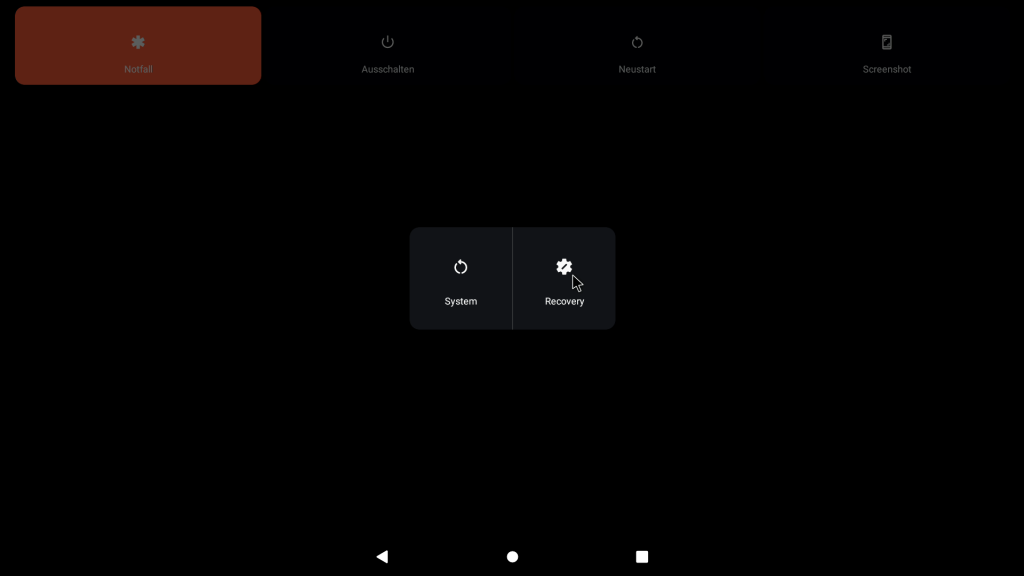
- Jetzt sollte ein Dialog angezeigt werden, bei dem du einstellen kannst ob du im den Read-Only Modus fortfahren willst. Swipe den Slider nach rechts um Modifikationen zuzulassen.
- Im Recovery Menü angekommen ist es an der Zeit den USB-Stick zu mounten, klicke deshalb auf Mount und stelle sicher, dass das Häkchen bei USB gesetzt ist.
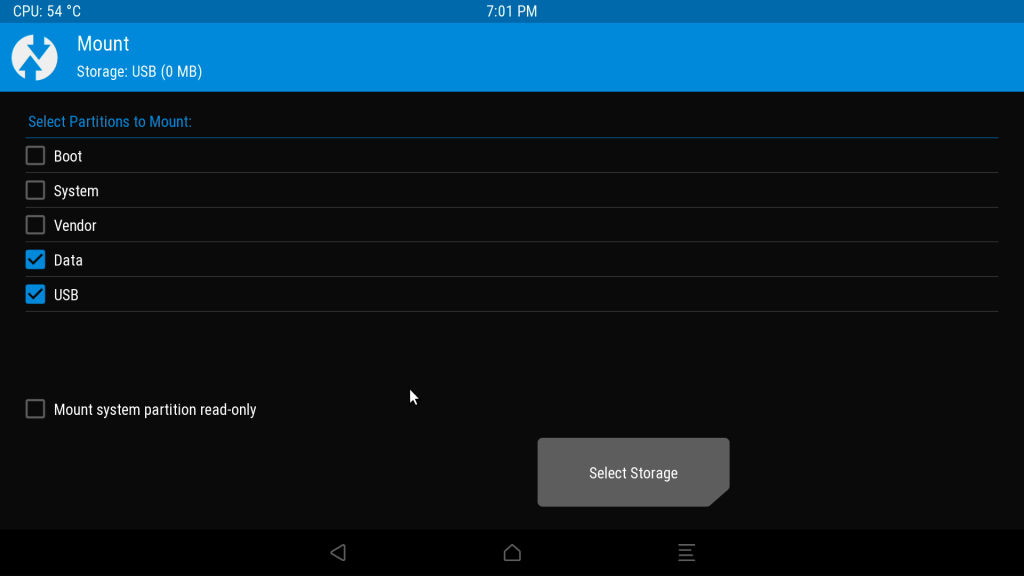
- Mithilfe des Pfeils am unteren Bildschirmrand gelangst du wieder zurück zum Hauptmenü, hier klickst du auf Install → Select Storage → USB. Wähle die lineage-[…]-rpi-resize.zip Datei aus um die Partition zu erweitern.
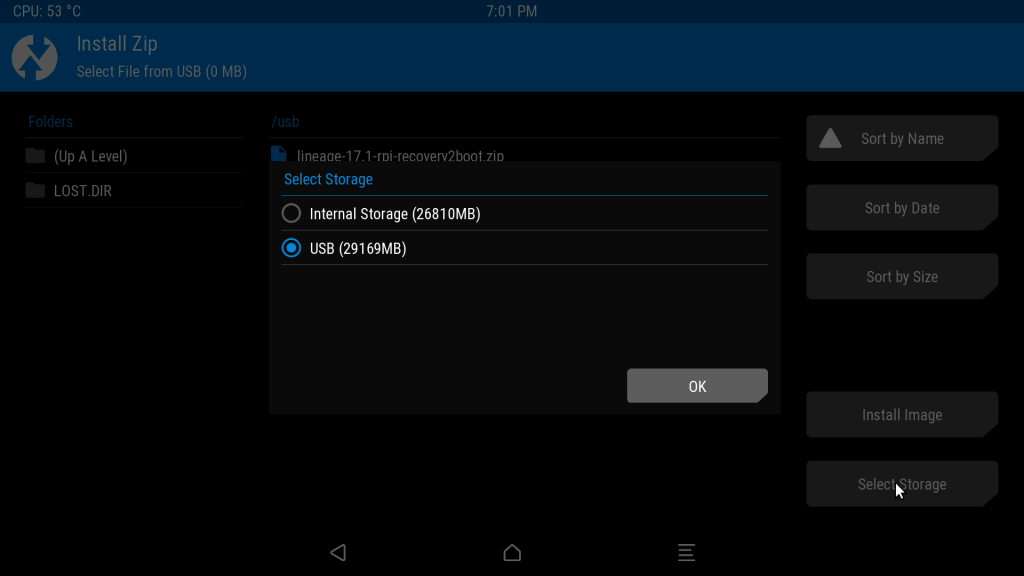
- In manchen Fällen tritt an dieser Stelle ein Fehler auf, sollte das bei dir der Fall sein muss die Data Partition neu erstellt werden: Wipe → Format Data und mit Yes bestätigen. Führe danach den beschriebenen Installationsschritt erneut aus.
- Installiere nun nach dem selben Vorgehen die OpenGApps Zip Datei.
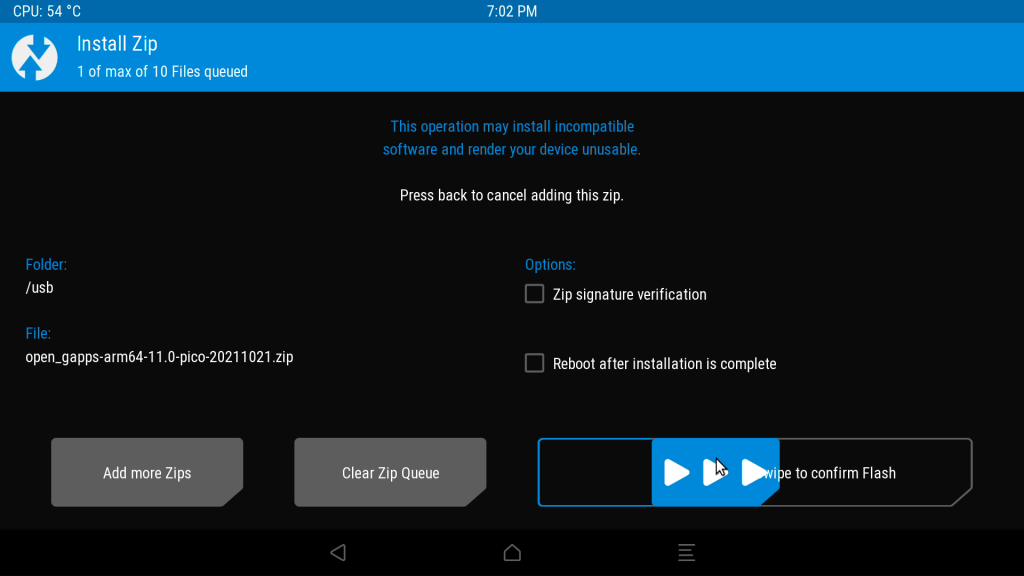
- Als letzten Schritt führst du noch einen Factory Reset durch. Bewege dich hierzu wieder zum Hauptmenü zurück und klicke auf Wipe. Um den Reset Prozess zu bestätigen, swipe den Slider nach rechts.
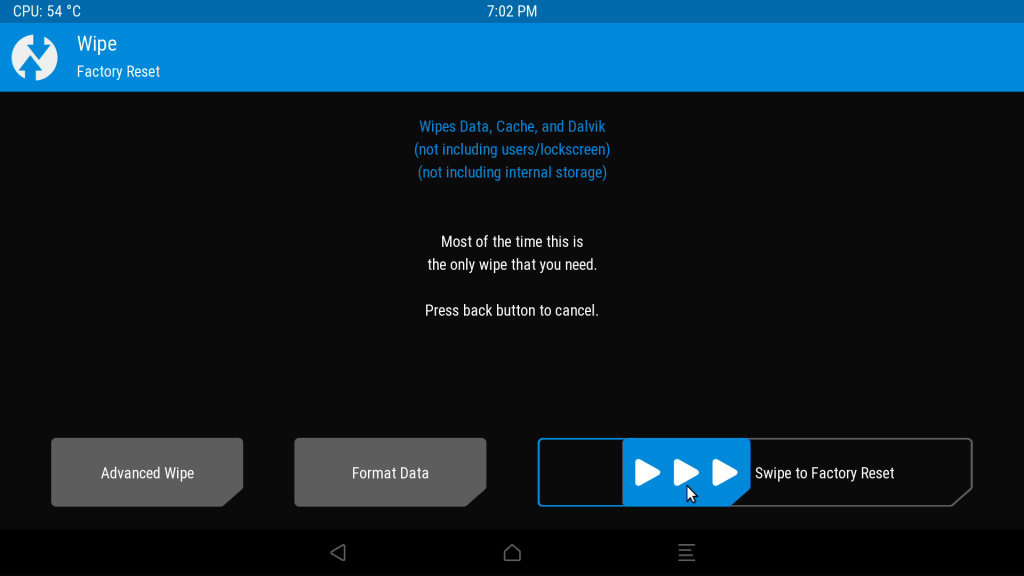
- Im Anschluss wählst du im Hauptmenü Reboot → System
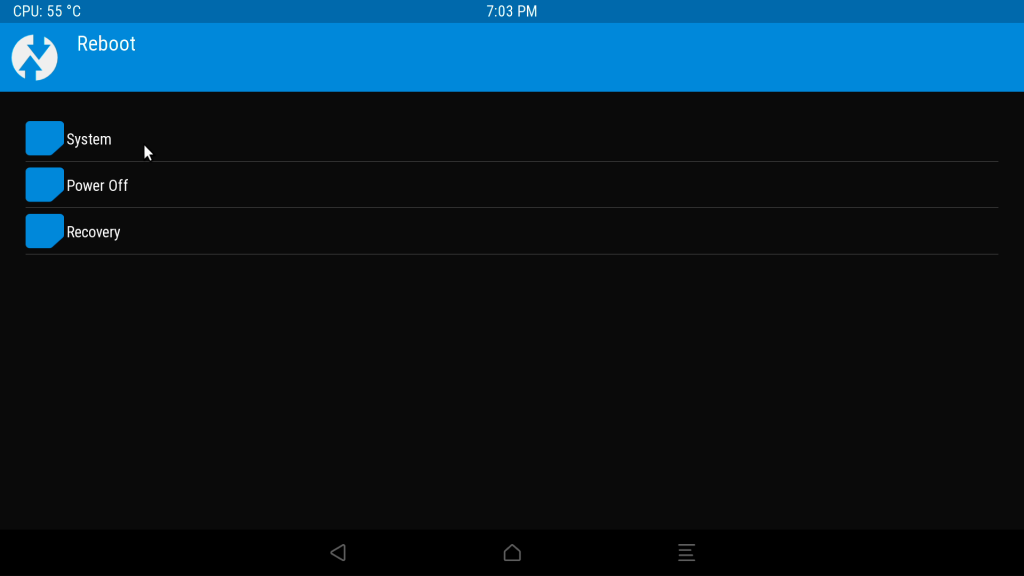
- Jetzt kannst du dein Android 13 Raspberry Pi im Google Stil einrichten und über den App Store alle benötigten Anwendungen installieren.
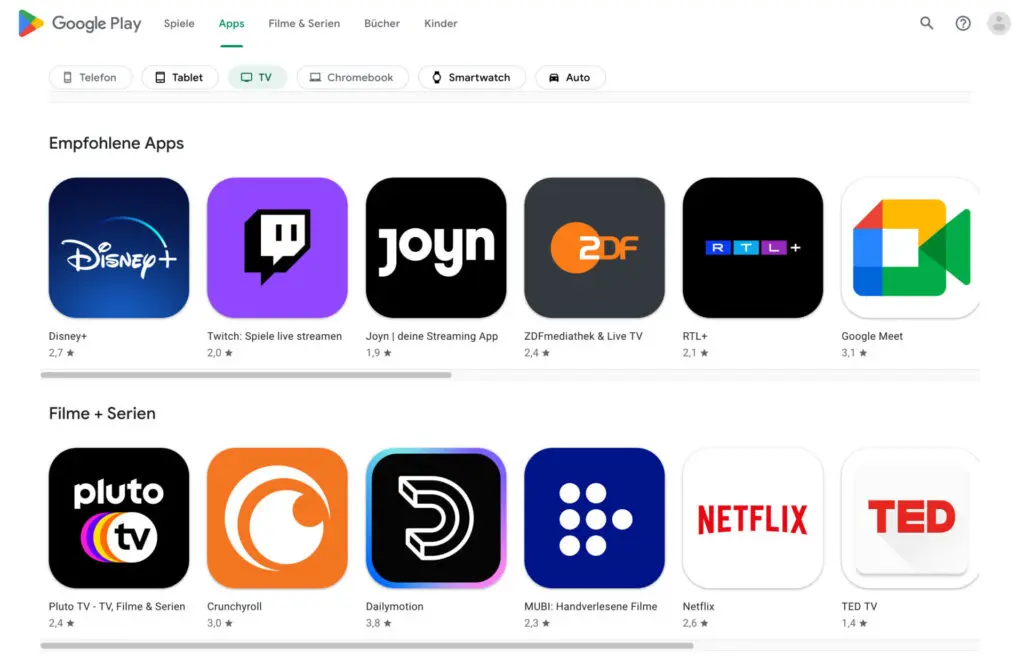
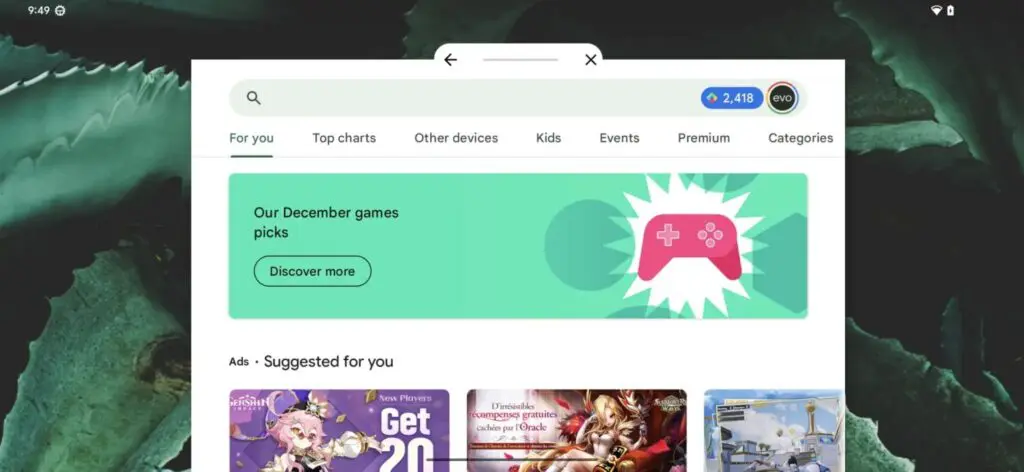
Herzlichen Glückwunsch, du hast erfolgreich Android 13 auf deinem Raspberry Pi installiert, schreib uns deine Fragen und Anregungen gerne in die Kommentare.
Falls dein Interesse an spannendem Raspberry Pi und Maker Content immer noch nicht gestillt ist, schau gerne hier vorbei!






































Hallo @Fabio,
danke für deine Antworten…
Als interner Speicher unter Android 11 erscheint mir 32 GB für meine Zwecke etwas knapp.
Daher hier gleich die nächste Frage:
Ich möchte für die Installation vom Lineage-OS (Android 11) eine 64 GB micro SD Karte verwenden, am liebsten die SanDisk Max Endurance 64 GB, wegen der hohen Zuverlässigkeit und längeren Haltbarkeit.
(Auf Samsung Handys sind mir früher regelmäßig mehrere Transcend Karten unbrauchbar geworden).
Muss ich beim Installieren des Images mit Etcher da noch irgendwas beachten ?
Ich erinnere mich, dass beim Raspberry immer von einer 32 GB Grenze gesprochen wurde (zumindest beim NOOBS Image).
Viele Grüße
Coolman
Hallo @Coolman,
schön, dass dir mein Kommentar helfen konnte.
Beim NOOBS Image kommt die Limitierung meiner Meinung nach vom verwendeten FAT32 Dateisystem welches von Microsoft auf 32GB Größe limitiert wurde um die Verwendung von NTFS zu bewerben. Der Flashprozess mit Lineage OS erzeugt allerdings 4 verschiedene Partitionen, drei für das System und die letzte für Benutzerdaten. Da diese im ext4 Layout erstellt wird und in einem der Schritte auf die Restgröße der SD-Karte erweitert wird, besteht hier ein theoretisches Maximum von 16 Terrabyte.
Tldr:
Die Größe der SD-Karte kann bedenkenlos gewählt werden, es besteht sogar die Möglichkeit, eine SSD über USB als Systemträger zu verwenden:
https://konstakang.com/devices/rpi4/LineageOS18/
Beim Punkt ‘Q: How to boot from USB device?’
Viele Grüße
Fabio von BerryBase
Ich fass es nicht, es geht tatsächlich. Ich schreibe dies hier auf einem Pi 400 unter Lineage im DuckDuckGo-Browser mit deutscher Tastatur.
Den Fehler von 9. hatte ich auch. In meiner Verzweiflung habe ich die Datei im Lineage-Browser runtergeladen und konnte sie dann von Download statt vom USB-Stick installieren – warum auch immer. Was wirklich zu tun gewesen wäre hatte ich in der erwartungsvollen Hektik natürlich mal wieder überlesen 😎
mit bestem Dank aus Luxembourg
Hallo zusammen,
falls die Lineage …resize.zip nicht klappt (kommt öfter vor), um die Verzeichnisgröße anzupassen, einfach unter beliebigen Linux mit gparted vergrößern… klappt locker mit einer 128 GB Speicherkarte.
Und google-Tools müssen auch nicht sein.
f-droid und co liefern eine Menge Alternativen 😉
Klappt soweit super.
Gruß
Oskar
Hallo,
ich versuche das Android mit dem original 7″ Raspi-Touchdisplay ans laufen zu kriegen, ist das möglich?
Wenn ja, was muss ich einstellen und wo?
Habe Andoid 12L mir runtergeladen und dann auf einer SD-Card installiert. Der Raspi 4 startet auch das Display zeigt auch den Regenbogen, danach aber nur noch eine graue Fläche.
Denke, das hat was mit den Monitor (Display) Einstellungen zu tun. Ich weiß aber nicht wo ich das ändern kann.
Danke für eine Beantwortung
Thorsten
Hallo Zusammen, ich habe die aktuellste Lineage OS auf mein Raspberry Pi 4 Model B geflasht.
Es funktioniert alles soweit, dannach habe ich das Google Play Store nach dieser Anleitung installiert und es funktioniert auch alles.
Das Problem ist das dass System sehr sehr träge ist also wirklich nicht flüssig läuft.
Ich habe mal die CPU frequency von 1000 mhz auf 1800 mhz erhöht und das System läuft flüssiger.
Ich wollte Mal nachfragen ob dieses Problem bei den anderen auch auftritt und die Erhöhung der Taktfrequenz der CPU eine schlaue Lösung ist.
Kann es auch sein das eine SD Karte mit 8/16 GB zu klein ist
gibt es schon eine Android 12 version im Jahr 2023 die auf dem Pi4 stabil läuft?
Meine Frage vorweg der Installation könnte man das Android auch auf einem SSD USB Stick installieren?
ich habe einen der 256 gb hat und super schnell ist und zuverlässig läuft und alle schreib / Lese zyklen akzeptiert!
Alles so gemacht wie in der Beschreibung, leider startet der rasbperry nicht,bleibt beim Regenbogen hängen.
Hallo zusammen,
es gibt jetzt auch aktuellere Androids für den RasPi 4.
Einfach mal hier schauen: https://omnirom.org/#devices
Androide Grüße
Siggi